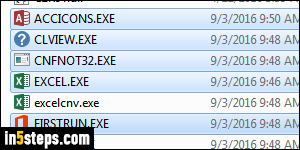
I wish everyone would find --and read!-- this tutorial. We select files all the time, and knowing how to select them like a pro is a huge time-saving skill. Plus, it's easy to learn. Select all files, invert your selection, select "sequential" ranges of consecutive files, or select and deselect individual files. By the end of this tutorial, you'll be ready to save precious minutes for the rest of your life!
In 5 steps
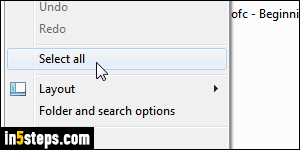
First, open Windows Explorer, and go to any folder that contains multiple files. Doesn't matter what they are, it's is just to practice selections! To select all files in the folder, hit the Ctrl+A keyboard shortcut. If you don't like to memorize keyboard shortcuts, click on the Organize button and pick Select All. (In Windows 10, click on the Select all button under Explorer's Home tab.)
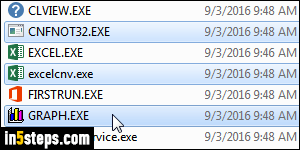
To unselect individual files, hold down the Ctrl key on your keyboard (and keep it down!) Now click on one file after another: they're removed from your selection. You can now release the Ctrl key. You can use that same technique to select non-contiguous, additional files: hold down the Ctrl key and click on unselected files: they are now selected. Ctrl-click once more, and they are deselected. It's that easy: you'll probably use this trick alone all the time!
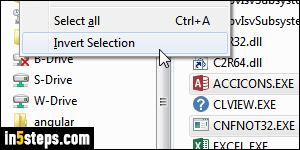
You can also invert your selection: in other words, selected files will become deselected, and currently unselected files will become selected. In Windows 7, hit the Alt key to show the classic menus, and go to Edit > Invert Selection. In Windows 10, click on the Invert selection button in Explorer's Home tab.
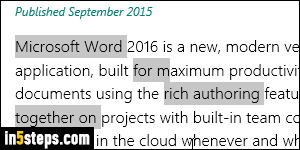
The best part is that you can use all these file selection techniques in conjunction: select a range of files, and Ctrl-click to exclude some of them. And all these selection shortcuts work on Linux, exactly the same way. And variants of them work on Mac OS X: so what you just learned isn't just super-useful, it's also largely portable. Now try holding down the Ctrl key and selecting text in Word, to see how versatile these selection shortcuts are - nice surprise!

