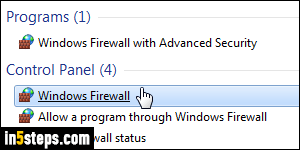
Since Windows XP SP2 (service pack 2), Microsoft's operating system comes with a built-in firewall. It protects your PC from most intrusions on your network or, more likely, somewhere else on the internet. Leaving your firewall turned on is one step in making Windows 7 more secure. If you install a third-party firewall like ZoneAlarm, the Windows firewall will automatically be turned off. It's ok in that case, since your other firewall takes over the job. Many internet security suites now include a firewall as well, so the same thing would happen.
In 5 steps
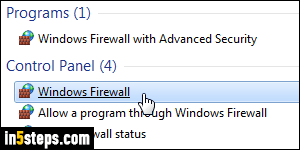
To enable, disable, or check the status of your Windows Firewall, open the start menu and type "firewall". Click on the Windows Firewall link under Control Panel. This opens the summary screen for your current network connection.
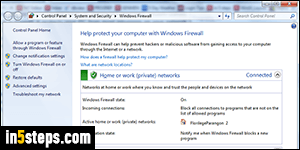
When everything's normal, you'll see a green shield icon, indicating that the firewall is running; you might also see a green shield in the other network type (private network setting / public networks). If your firewall ever gets turned off, you should get a notification from the flag icon in the system tray (it's a good idea to always show that icon, to quickly notice if there ever is a problem!)
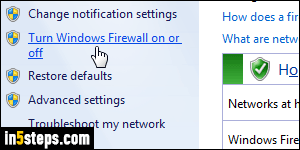
To enable or disable your firewall, click on the "Turn Windows Firewall on or off" link on the left. With the default UAC settings, you'll have to enter the administrator's password before you can access that functionality.
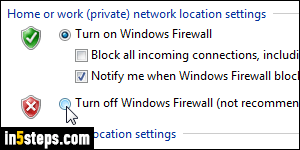
You have separate options for your "Home or work (private) network location settings" and your "Public network location settings" - see explanation in bonus step. To disable your firewall, select Turn off Windows Firewall under the appropriate network, or Turn on Windows Firewall to re-enable it. The safest, but crippling setting, is to "Block all incoming connections". In any case, it's nice to keep "Notify me when Windows Firewall blocks a new program" enabled, so you'll know when something happens. Click OK to save the changes.
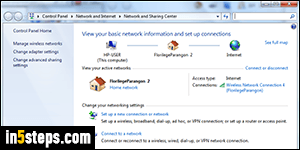
Bonus Step: the obvious thinking behind separating network types is that you could want to disable your firewall when you're in the relative safety of your local network, but enable it as soon as you connect to a public network (at a coffee shop, school, the public library, etc.) I strongly recommend that you keep the Windows Firewall running all the time. It's low on resources, pretty transparent (you won't even notice it's running unless it blocks something!)

