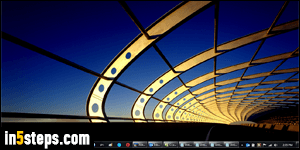
By default, your taskbar is docked to the bottom edge of your screen, and stays visible at all times (though you can move the taskbar to any side of the screen). The typical monitor and laptop display is much wider than high, which isn't that well suited for most documents we read (they're all laid out vertically!) Moving your taskbar to the right or left side of your screen helps, but there's an even better option: automatically hide your taskbar when you don't need it!
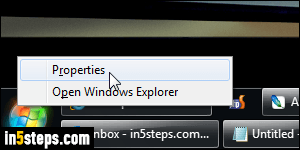
This setting works in Windows 7 / 8 / 10, but also applies to Windows Vista, and even XP - it's nothing new. First, right-click on an empty area of your taskbar (otherwise, you'll get a program's jump list, or the system tray's context menu) - then, choose Properties. If your taskbar is too full, right-click on the start button (Windows logo), choose Properties, and select the "Taskbar" tab.
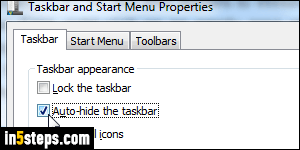
When the Taskbar and Start Menu Properties dialog opens, with the Taskbar tab selected, check the "Auto-hide the taskbar" checkbox. Click on the Apply button (Alt+A) to preview the change. Your taskbar will slide away from view, and give you more room for the active window. The taskbar stays hidden until you move your mouse toward the edge of the screen where it's hidden, or until you hit the Windows logo key on your keyboard to open the start menu.
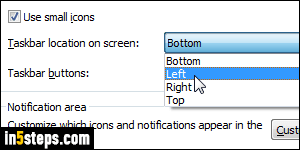
In my experience, a hidden taskbar is ideally placed on the left side of the screen. Accidentally mousing over the bottom edge of your screen happens all the time (trust me!) You often mouse over the right side - when scrolling with the scrollbar, for example. And you mouse over the top to move windows, click on the minimize / restore / close buttons, or enter a URL in the address bar. That means that the taskbar pops back out, in your way - it quickly gets old :)
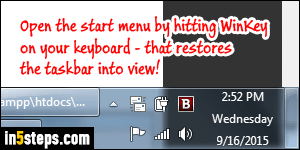
Other cases where the taskbar automatically slides back into visibility include system tray notifications (new Windows Updates available to download, for example). But overall, automatically hiding your taskbar when you don't need it is a great space saver! Tip: to see the time, hit the WinKey on your keyboard (Windows logo key) to active the start menu (which shows the taskbar!) Hit escape (Esc) or click on the active window to hide the taskbar again.

