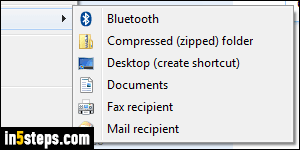
When you right-click on a file in Windows 7/8/10, one of the context menu's options is the "Send to" submenu, which lets you open file with a particular program (just like the "Open with" submenu), or create a copy or shortcut of the selected file(s) into the destination folder. This screenshot shows the default Send-to items in Windows 7: Bluetooth, Compressed (zip) folder, Desktop (create shortcut), Documents, Fax recipient, and Mail recipient.
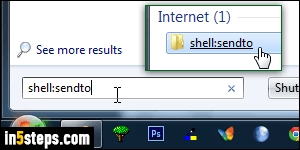
Behind-the-scenes, the Send to menu displays the content of your Send-to folder. That means that you can easily add or remove shortcuts from that menu simply by creating or deleting shortcuts in the SendTo folder! The location of that folder depends on your username, but follows this path pattern:
C:\Users\UserName\AppData\Roaming\Microsoft\Windows\SendTo
Just type "shell:sendto" in the start menu and hit Enter to open it.
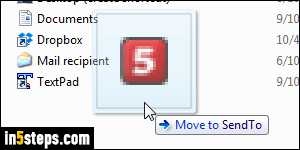
To customize your Send-to menu, drag-and-drop a shortcut to a folder you want to add to the Send-to folder itself. Tip for all versions of Windows: when you drag-and-drop a file or folder while holding down the Alt key the whole time, releasing the mouse button will create a shortcut. In recent versions, Windows will say "Create link in SendTo" in the flying tooltip as confirmation. Changes you make to the Send-to menu only affect your Windows user account.
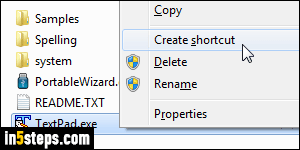
To add an application, just follow the same steps: find the program in your Program Files folders, right-click on it, and choose "Create shortcut". Because this is a protected / system folder, you'll get a "Windows can't create a shortcut here. Do you want the shortcut to be placed on the desktop instead?" Click Yes and move the program shortcut from your desktop to the Send-to folder.
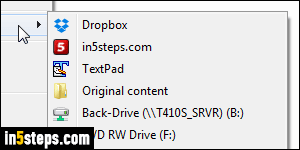
You can also delete shortcuts you don't want to appear in the send-to menu, or create folders to hide the ones you don't want to see, but would like to keep. I created an "Original content" subfolder for the original shortcuts. Notice that Windows automatically adds your hard drives, external drives, and network / shared drives in the menu. Close the Send-to folder when you are done.

