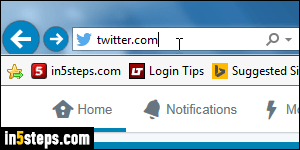
Your password remains the same as the day you signed up: Twitter won't ask you or remind you to change it. If you get an email inviting you to click on a link to update your account information, it's probably a scam, and you should disregard it. At any rates, it's always safer to access your account by typing "twitter.com" in your web browser's address bar than clicking on a link in an email. (It's very easy to make a link show one target but point to another!)
In 5 steps
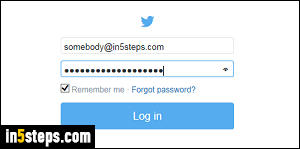
If you cannot remember your password, you'll need to go through Twitter's password reset process instead: as long as you still have access to the associated email address and/or cell phone, it's only a matter of a minute or two before you regain access to your account! To actually change your password, start by logging into your Twitter account, using your current password.
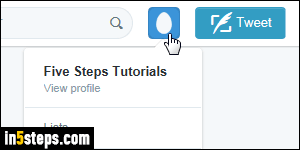
Once logged in, click on your profile picture (top right). By default, until you've added your own profile picture, it shows an egg in a color container. Select "Settings" from the menu. On the next screen, click "Password" on the left.
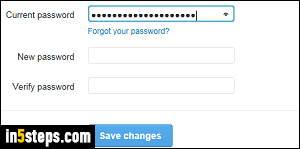
As a security measure, Twitter will ask you for your current password once more: if you left your computer unattended while logged into your account, this would prevent anyone from changing your password (or other sensitive account info) without your knowledge or permission. Type it in the first text field.
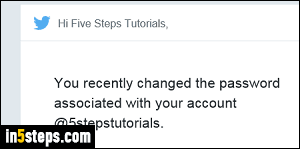
Now type your new password: mix upper- and lower-case letters (your Twitter password is case-sensitive), symbols, and numbers to make it harder to guess. It should also be different from your password on another websites and social media. Type it a second time for verification, and click Save changes. You'll get a confirmation on the next screen, and an email confirmation. Remember to use your new password, and update it in your web browsers / mobile apps!

