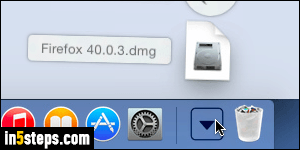
By default, all web browsers on Mac OS X save downloaded files to the operating system's default download location, which is the Downloads folder under your profile. The one that conveniently appears on the right side of the dock, just a click away. But that doesn't have to be, and you can pick any directory you want - Desktop, Documents, or a custom folder you created.
In 5 steps
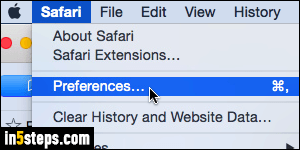
Once in Safari, click on the Safari menu (in the top left corner) and choose "Preferences". Otherwise, hit the equivalent keyboard shortcut of Cmd+, (that's a useful hotkey to remember, since it works in nearly all Mac apps!)
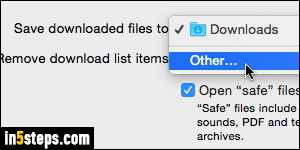
With the General options selected -they should be by default- click on the dropdown next to "Save downloaded files to". Select "Other..." to pick another folder. Either navigate to an existing folder to select it, or click on the "New Folder" in the bottom left corner of the folder picker dialog. (That new folder will be created inside the folder currently selected and visible on the right.)
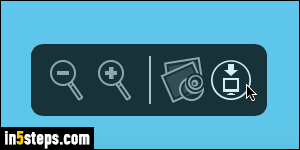
Close the Preferences dialog when you are done (Cmd+W). Your options are automatically saved. To test Safari's new download location, here's a test PDF link you can click on. Once the PDF has loaded, click on the download button, as shown on the screenshot (it should automatically appear when moving your cursor around the page). Was the file saved to your new download folder?
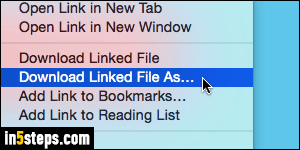
Tip: for any download link found on web pages, you still have the option of saving the target file in any folder you want, regardless of your current default download location. Right-click on the link and choose "Download Linked File As...". (Clicking "Download Linked File" will automatically save it to the default location.) Optionally type a file name, add a few tags if you like, pick a destination folder from the Where dropdown, and click on the Save button.
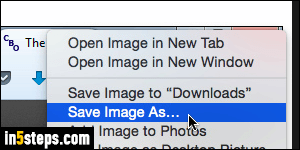
Bonus Tip - downloading images:
When it comes to pictures you see on websites, Safari works a bit differently. It "knows" that these are images, so when you right-click on one, you'll have two custom-tailored choices to save the photo onto your computer. Choose "Save Image to Downloads" to use your default location, or picture "Save Image As..." to choose the download folder and optionally rename that file.

