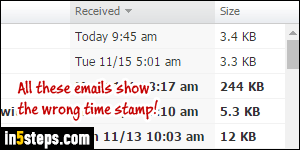
By default, email accounts set up in Rackspace Mail show the time stamp for email messages in US Eastern time (I just noticed that for a newly created account!) Fortunately, it's easy to change the time zone for an email account, and you'll even find a few more date / time related settings on the way!
In 5 steps
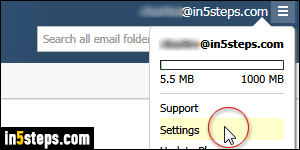
Once logged into your email account, click on the "hamburger" button (three horizontal bars) in the top right corner, and select Settings from the menu.
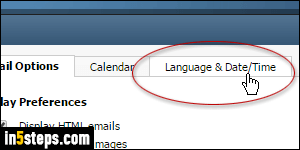
Make sure that the "General Settings" are selected on the left, and click on the "Language & Date / Time" tab at the top.
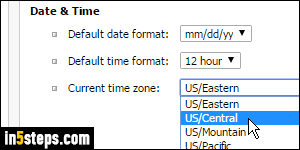
Now select a new "Current time zone" from the dropdown: the four main US time zones are listed first. Notice that "GMT" is the fifth option available: it stands for Greenwich Mean Time, and means "no time zone applied"! After that, all other world time zones are listed alphabetically in the dropdown.
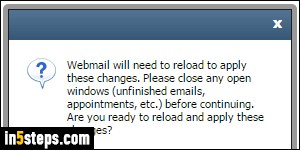
Click Save to apply: Rackspace Mail will show you a confirmation message: "Webmail will need to reload to apply these changes. Please close any open windows (unfinished emails, appointments, etc.) before continuing. Are you ready to reload and apply these changes?" Click OK to proceed. Once your inbox has reloaded, it will show your messages with the correct time zone!
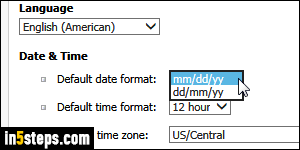
Bonus Tip: notice that the Date / Time options (Step 4) also let you customize other settings like date format used (showing days first, instead of months), or whether to show times in 24-hour, military time format! That's also the tab where you can change the language the Rackspace Mail interface uses.

