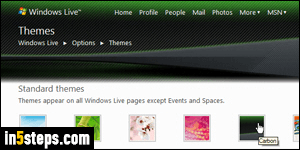
When Microsoft upgraded the old Hotmail to "Outlook.com", it streamlined the experience, but also discontinued nice features like full-fledged themes, with custom graphics. Some initial themes were just solid colors, but many included background images. By contrast, Outlook.com only supported solid colors. You might still see these color schemes if Microsoft hasn't yet migrated your account to the new OWA / Office 365 infrastructure that Outlook Mail uses.
In 5 steps
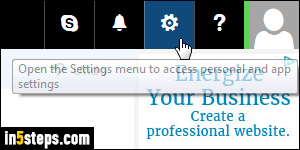
In Outlook Mail, click on the gear icon (top right) and pick "Change theme".
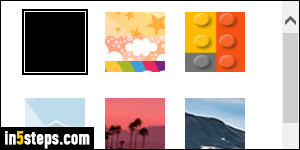
A Change theme panel opens on the right, with thumbnails for each theme: solid color schemes are at the bottom. Themes listed first include a custom background picture: these themes' base color comes from the image.
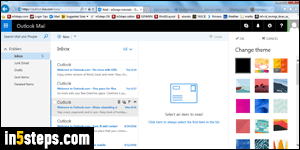
The Default Theme is the first one, shown on the screenshot. You can tell which theme is currently set by the thin black border around its thumbnail!
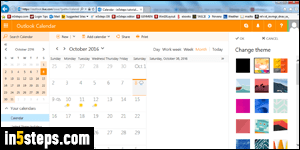
Even with the Change Theme panel visible, you can navigate to other parts of Outlook Mail to test the theme currently selected. On the screenshot, I switched to the calendar, to preview how things looked. The featured background image isn't used anywhere: since Outlook Mail is still in development, it will probably, ultimately, use the background picture at the top, like the old Hotmail. Click on the OK button to switch theme, or Cancel to keep the current one!

