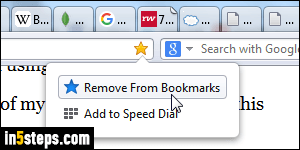
Since the last "classic" version (12.x), Opera completely redesigned, among other things, the way it handles bookmarks. It took me a second before figuring out how to edit or delete bookmarks. In Opera Classic, you could just click on the star that appears in the address bar when you visit a page you've already bookmarked, and click on the Remove From Bookmarks button. I'll show you a couple of ways of doing this in the new Opera - on Windows, Mac, or Linux.
In 5 steps
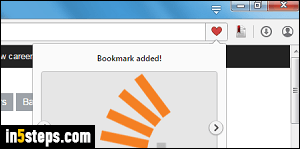
Short of clicking the heart icon, you can hit the Ctrl+D keyboard shortcut on Windows / Linux, or Cmd+D on Mac OS X: if the site wasn't already bookmarked, you'll get the "Bookmark added!" confirmation shown on the screenshot. Unfortunately, that popup doesn't allow you to pick a different name than the automatically populated web page title. A cool feature though, you can use the left and right arrows to choose an image for the bookmark! (The button on the right is an extension that lets you export your bookmarks to HTML.)
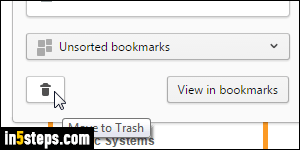
If you click again on the heart icon, or hit Ctrl+D / Cmd+D, that same popup will open: to delete an existing bookmark, click on the trash can icon (bottom left corner). Just like files you delete on your computer, deleted bookmarks actually go to a special "Trash" folder, which Opera lets you access from the bookmark manager. And like your operating system's Recycle Bin, you can empty it!
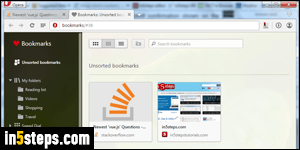
You can access Opera's bookmark manager by clicking on the View in bookmarks button in the popup (visible on Step 3's screenshot), or hit the following keyboard shortcut: Ctrl+Shift+B on Windows and Linux, or Cmd+Option+B on a Mac. Either way, a new tab opens, showing all your "Unsorted Bookmarks" by default. The left pane lets you navigate across bookmark folders you may have created. The last "folder" on the left (you may need to scroll to see it!), is the Trash, where deleted bookmarks are stored.
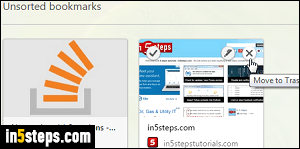
If you mouse over a thumbnail in the bookmark manager, three buttons appear: click on the "x" close button to delete that bookmark (move to trash). The pencil lets you edit the bookmark: rename it to a new bookmark title (visible in the bookmark manager and Bookmarks menu), or change the target URL (web address). Once done, click anywhere to save the change. The checkmark icon selects that bookmark: when several of them are selected, you can move or delete them as a group. (Click anywhere else on the screen to deselect!)

