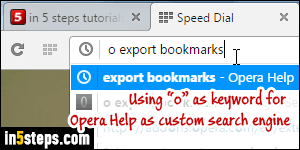
To use one of these providers as Opera's default search, no need to create a custom search engine: Google Search, Yahoo!, DuckDuckGo, Amazon, Bing, or Wikipedia. Just check out the "Change default search engine in Opera" tutorial - support for those is built right in! In this tutorial, I'll show you how to add a custom search engine based on a search form you found on a website - literally, any website you want (see example in the screenshot).
In 5 steps
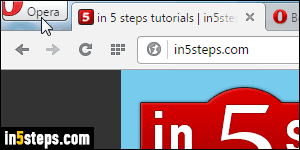
To access your search settings: on Windows and Linux, click on the Opera menu and pick Settings - or hit the Alt+P keyboard shortcut. On Mac OS X, click on the Opera menu and pick Preferences - or hit the Cmd+, hotkey.
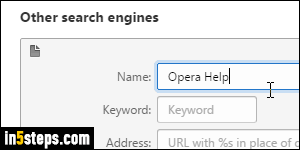
Under the Search header, click on "Manage search engines". When the popup opens, click on the Add new search button. Type a Name for your new search engine. For this tutorial, I'll create one that searches Opera's documentation.
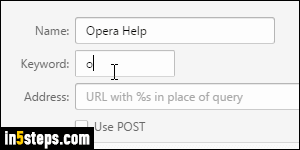
The Keyword field is optional: it lets you pick a letter or single word to type in the address bar before your query, to tell Opera to use that particular search. (Regardless of your default search engine, you can for example type a "y" before a query to search with Yahoo, a "b" to search with Bing, etc.) I used "o" for my Opera Help search, as you can tell from the first screenshot (step 1).
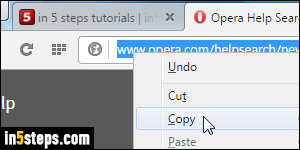
Nearly all search engines use GET, so I'll ignore the POST option. Briefly, that means that the URL (internet address) of the search results page includes the terms you were searching for. To get that URL, search for a single word with the engine you want to add, and copy the search results' URL, as I did on the screenshot. Replace your search term with a percent sign (%) and paste it in the custom search engine's Address field. Click Save, and then Done.

