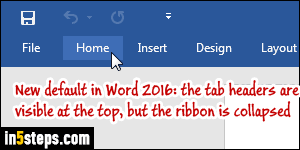
Since Microsoft replaced the traditional menu system in most Office 2007 apps, the ribbon has been refined with each version. With Office 2016, the ribbon is hidden by default until you select one of its tabs. This is a user-configurable option, which I'll show you how to use - it affects all Office apps, not just Word. Note that always showing or hiding the ribbon also works in Word 2013, Word 2010, and even Word 2007 - but screenshots in this tutorial use Word 2016.
In 5 steps
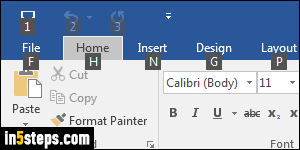
You can show or hide the ribbon with the keyboard (no mouse needed!) The Ctrl+F1 keyboard shortcut works in Word and other Office applications, and even on other Windows apps that include a ribbon instead of a classic toolbar and menus. This hotkey pins or unpins the ribbon. Hitting the Alt key makes Word highlight the letter to type to activate a ribbon tab. Quick access toolbar buttons use numbers; each tab has its own letter (Alt+H for Home, etc.)
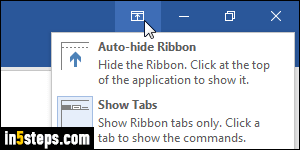
In Word 2016 / 2013, you now have a Ribbon Display Options button in the top right corner, next to the minimize button. Click on it shows three settings: Auto-hide ribbon makes Word go "full screen", only showing the ribbon when you click near the top of the screen. Show Tabs (default), only shows the tabs' header label, like menus: you have to click on that tab to reveal the ribbon's commands for that tab. Show Tabs and Commands restore the ribbon.
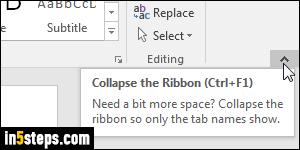
You can also click on the up arrow to "Collapse the Ribbon" when it is showing, and pinned. That same button shows a tack icon when the ribbon isn't pinned - just click on it once to force the ribbon to stay visible at all times.
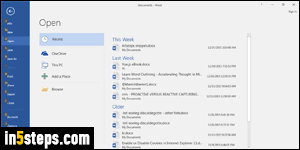
Regardless of ribbon display options, here are the keyboard shortcuts you use to show each of those tabs; the Alt+F key, unlike a classic File menu, shows the Backstage view, which fills the entire screen (shown on the screenshot).
Alt+H for the Home tab; Alt+N for Insert; Alt+G for Design; Alt+P for Layout; Alt+S for References; Alt+M for Mailings; Alt+R for Reviews; Alt+W for to show t View tab, Alt+X for Add-ins. And Alt+Q lets you search for help!

