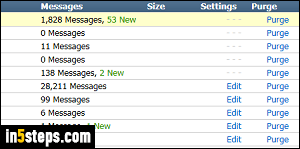
Most webmail clients don't let you easily see the size of each email folder in your account. But email accounts added as IMAP in Outlook easily give you the size of individual folders, and the size breakdown of all subfolders. If you're running out of space on the server, knowing each folder's size can help!
In 5 steps
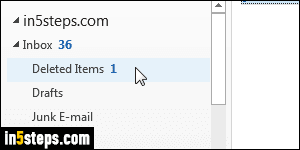
Quick note: while these screenshots show Outlook 2016, the steps are identical in Outlook 2013 and Outlook 2010. Once inside Outlook, right-click on the name of a folder in the navigation pane on the left. If you want to get the size of multiple folders, just right-click on the parent folder, if they have one in common. Note that this also works for local folders, and POP3 folders.
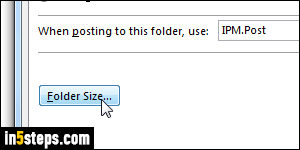
After right-clicking, choose Properties at the bottom. A [folder name] properties dialog pops up, giving you access to various customization options, like whether or not to auto-archive this particular folder. Under the General tab (should be selected by default), click on Folder Size at the bottom. Right-clicking on an IMAP inbox generally gives you the size of your entire mailbox.
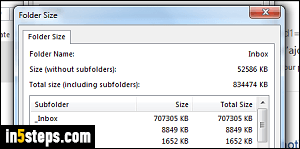
At the top, the size of the folder on which you right-clicked is shown, generally in kilobytes. Tip: 1,000 kilobytes (KB) are equal to 1 megabyte (MB). If that folder contained subfolders, the size of each of those will be indicated in a scroll list, as shown on the screenshot. Unfortunately, you cannot sort by clicking on the column headers (Subfolder name, Size, and Total Size).
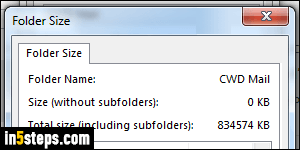
Size vs. Total Size: a folder's Size reflects its own content (email messages and file attachments). The Total Size includes both the size, plus the size of all subfolders inside that folder. That's why size and total size are the exactly same for folders that don't contain subfolders! When you are done, click Close and then OK to return to Outlook. Bonus Tip: to get the size of your PST file on your PC, right-click on your account name and choose Data File Properties.

