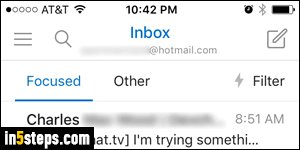
By default, Microsoft's Mobile Outlook email client tries to be helpful, and includes a feature called "Focused Inbox". As you can tell from the screenshot, only some specific messages are visible, with the Focused tab automatically selected at the top. You can still access other emails, but you need to tap on the Other tab / button to do so. While it's a good idea, I find that it often shows emails I'm not interested in, and hides messages I do want to see right away.
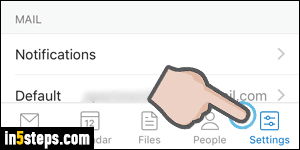
Fortunately, you can disable Focused Inbox, at least until Mobile Outlook has fine-tuned the algorithm that decides what emails to show or hide.Once inside the Outlook app, tap on the Settings button in the bottom right corner. Note: screenshots in this tutorial were taken on an iPhone running iOS 9, but the app behaves the same, and looks identical, on Android smartphones / tablets.
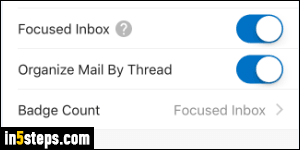
Scroll down a bit until you see the Focused Inbox option: notice that it is turned on. Tap on its toggle switch to disable it, and show all emails at the same time in your inbox! Tap the question mark for a detailed explanation of the feature.
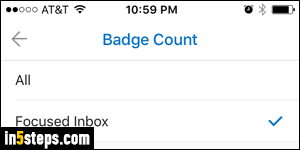
Notice the last option visible in the previous screenshot? When Focused Inbox is enabled, you can customize whether to show how many unread messages are in your focused list, or show the total number of unread emails in your inbox folder. The badge count setting is no longer available if Focused Inbox is turned off. Microsoft doesn't even show a tab for it if you disable the feature!
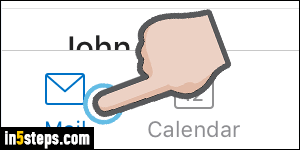
Tip: there used to be a setting that allowed you to choose which inbox to show first (focused or all), but it's no longer there. So, for now, you can either leave it enabled, with the extra tap required to see all messages, or show all mail but lose access to focused inbox - not a great choice either way... Just tap on the Mail button in the lower left corner to go back to your Outlook inbox.

