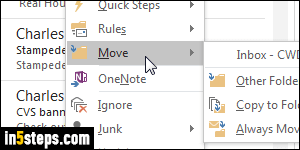
This tutorial isn't about email rules (filters), which let you automatically move email messages to a specific folder. It's about the messages you manually move to this or that folder, and how to do it more quickly. Face it: aside from sending emails and replying to them, much of your time is spent moving them across folders, or deleting them (and unless you're in the trash or spam folder, deleting is the same as moving the message to the Deleted Items folder!)
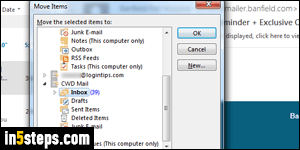
The fastest way to move a message is probably to use the Ctrl+Shift+V keyboard shortcut: don't ask me why Microsoft picked that combination, but it's worth memorizing. It works with one message or multiple messages selected. (Tip: you can hold down the Ctrl key an click on one email after the other to select or deselect several emails!) Hitting that hotkey will show the Move Items dialog, shown on the screenshot: select a destination folder and click OK.
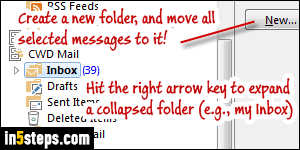
You can type a folder name when the Move Items dialog is opened, to quickly focus on it: when it's highlighted, hit Enter to move the selected message(s) into it. Hit Esc to close the popup. The right arrow key expands a collapsed folder - just like my inbox on the screenshot, revealing its subfolders. The left arrow collapses a folder, hiding its subfolders. The New button lets you can create a new folder and move all selected emails to it - all in one swoop!
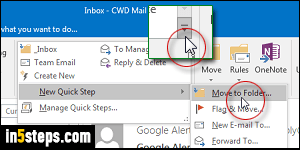
"Quick Steps" is an awesome feature, introduced in Outlook 2010: it allows you to create a one-click button for actions you perform often. It's ideal to quickly move emails to folders you use all the time. With the Home tab selected in the ribbon, click on the dropdown arrow next to the Quick Steps box. (Tip: you can pin Outlook's ribbon, so that it's always visible!) Then, click on New Quick Step, and select "Move to Folder" - just like on the screenshot.
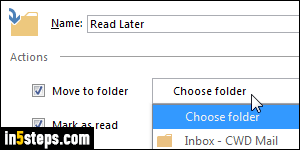
Type a meaningful name to your quick step (it becomes the label of the button you're creating), and pick a destination folder. Pick "Other Folder" to choose a folder not listed in the dropdown. Notice the Mark as read checkbox? Uncheck it if you want the messages you move that way to retain their current read / unread status. And click Finish to add the quick step move button! (Click on the dropdown arrow and pick "Manage Quick Steps" to rearrange your buttons.)
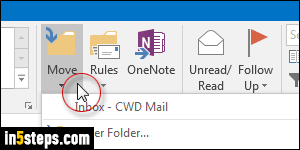
Bonus Tip: under the ribbon's Home tab, there is a Move button. All these screenshots show Outlook 2016, but the functionality is there in Outlook 2013 and Outlook 2010. Click on it for a list of the folders to which you often move messages. The more you use Outlook, the more useful that feature becomes, because it learns and adjusts itself - this is yet another great timesaver!

