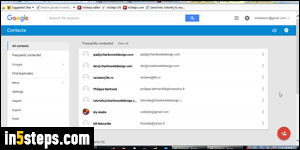
Add your Gmail account to Microsoft Outlook, and you'll get all your old and new emails. What about contacts? You can manually add contacts in Outlook, but Gmail already has all these people in its address book. Fortunately, you can export Gmail contacts to a file (vCard business cards, or CSV text file), which can then be imported into Outlook. This tutorial was written with Outlook 2016, but the steps are exactly the same in Outlook 2013 and Outlook 2010.
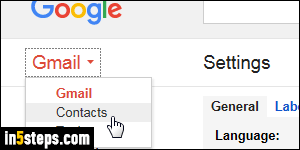
First, login to the Gmail account whose contacts you want to export: click on the red Gmail button (top left), and select Contacts. On the next screen, click "More" on the left, and pick Export. If you get the "This preview version of Google Contacts doesn't support exporting yet" message, click Go to old contacts. From there, click on the More dropdown button and pick "Export".
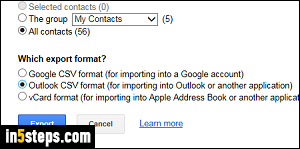
To import only some distribution lists into Outlook, select a contact group from the dropdown. To import your entire Gmail address book, keep All contacts selected. Under Which export format, pick Outlook CSV. (Google CSV would work, but not include the same fields; vCard format would also work, but make things uselessly complicated for Outlook.) Click on the Export button.
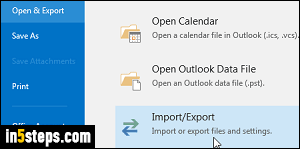
Once you've saved your saved your CSV file, go back to Outlook and click on the File button (top left). Select Open & Export on the left, and click on the Import / Export button on the right. (In Outlook 2010, it just says "Open".)
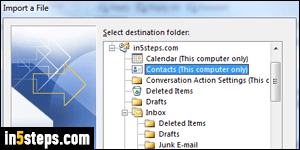
- Select "Import from another program or file", and click Next.
- Leave "Comma Separated Values", and click Next.
- Click Browse to pick the Gmail contacts file you just exported. (The import options are explained in the bonus step at the bottom.) Click Next.
- Choose the address book in which you want to import Gmail contacts: if you added a POP3 account (saved on your PC), pick it. Click Next, then Finish.
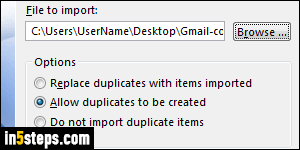
Bonus Step - Outlook import options:
- "Replace duplicates with items imported" will automatically update any pre-existing contacts with the information from your Gmail address book.
- "Allow duplicates to be created" is the default and safest approach: the Gmail contacts you import won't overwrite any existing Outlook contacts.
- "Do not import duplicate items" - don't use: some Gmail contacts, with possibly more profile info entered, won't even be imported to Outlook!

