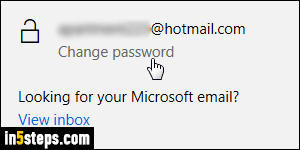
If that clarification is needed, remember that Microsoft Outlook is just an email client: that last word means that Outlook connects to various email services, but has not control over them. You'll first need to change your password with your email provider; then only should you change it in Outlook. Change your Google password (affects Gmail), change Yahoo password (affects Yahoo Mail), change AOL password (affects AOL Mail), or change Microsoft password (affects Hotmail / Outlook.com, as well as live accounts in Windows 8 / 10).
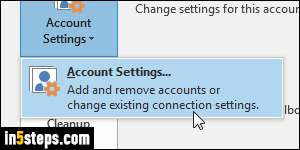
Once in Outlook, click on the File button in the top left corner. Under the Info section (it is selected by default), click on the Account Settings dropdown and pick Account Settings. This opens a list of all email accounts you added in Outlook. By the way, screenshots in this tutorial are taken in Outlook 2016, but the steps are exactly the same in Outlook 2013 and Outlook 2010.
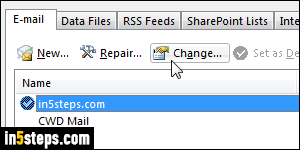
Click to select the email account whose password you want to update, and click Change. (Double-clicking on the account in the listing does the same!)
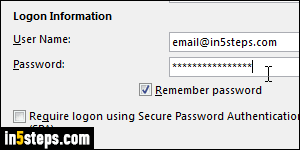
What you now see is the exact same screen as the last step in your email account setup - it should look familiar! Under Logon Information in the bottom left corner, you'll see your User Name (email address) and Password. Just type your new password over the old one, and that's it. Since you're not required to retype it for confirmation, click on the Test Account Settings button on the right to make sure you entered your new password without typos.
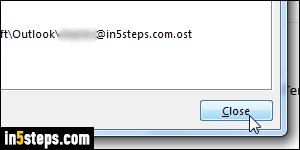
When you are done, click Next and then click Finish; you can close your list of accounts, or change email password for another one. Click Close to return to Outlook. The change takes effect immediately: next time Outlook sends or receives messages, it will supply your new credentials to the mail server.

