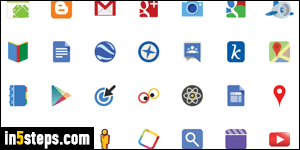
To make life easier, Google uses the same login and authentication system for all its services. The upside? Once you're logged into Google (search engine), you're automatically logged into Gmail, AdWords and AdSense (ads), Chrome, Google+, Google Maps, Blogger, YouTube (etc!) The downside? When you change your Google password, your password for all these sites and properties changes as well! Remember to use your new password in those too.
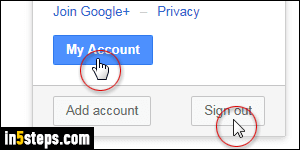
If needed, start by logging into the Google account whose password you want to change. If someone's already signed into Google, click on that person's username (it's a Gmail email address shown in the top right corner of every page), and click on the Sign out button. Once you are logged in to your Google account, click on your username, and click on the blue My Account button.
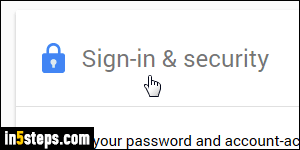
The next screen shows an array account management options: click on the Sign-in & Security button on the left side. On the next screen, scroll down and click on the "Password" button. Notice that Google also tells you when it was last changed. The 2-Step Verification option visible below it, which I think you need to know about, forces you to enter a code whenever you login to a Google service from a new device or web browser - great extra security to consider!
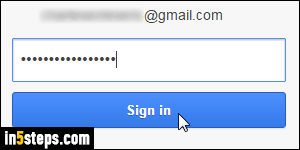
Even if you just logged in, Google will next ask you to re-enter your password. That's a additional security measure designed to prevent anyone (but you!) from making unauthorized changes to your account in case you, say, left your computer unattended while logged into your Google account. Type in your case-sensitive password (capitalization matters), and click Sign in.
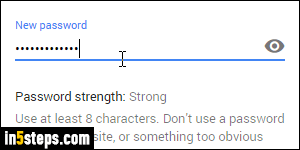
Next, type your new password: use a mix of uppercase and lowercase letters, numbers, and symbols (like punctuation marks) to make your password nearly impossible to guess, but still memorable for you - tough constraints, I know! Google's password meter will grade your new password as you type it: don't settle for anything but a score of "Strong". Type your new password a second time, to avoid typos, and click "Change Password" at the bottom. Remember to update your login in web browsers and remembered login forms!
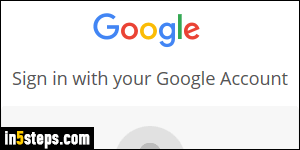
Bonus Tip: it's not just Google-owned websites that must now use your new password. A good security feature for web app developers is to let Google handle authentication (the "Sign in with your Google account" forms you may have come across on the web). You will need, at some point, to re-login to those third-party services. Remember to use your new password there too!

