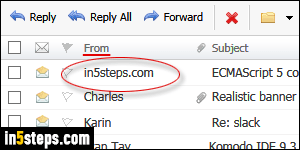
When you configure email accounts in Microsoft Outlook, the setup wizard will collect your name, as you'd like it to appear whenever you send messages from that particular email account. It's called your "From" name or display name, because it appears in the From column, as shown on the screenshot. Each email account can (and does) have its own, separate display name setting.
In 5 steps
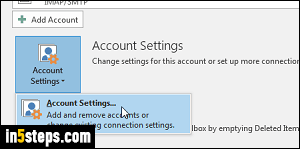
From Outlook, click on the File button in the top left corner of the window: I'm using Outlook 2016 for this tutorial, but the steps are the same for Outlook 2013 and Outlook 2010. If needed, select "Info" on the left of the Backstage view: on the right, click on the Account Settings button, and pick Account Settings.
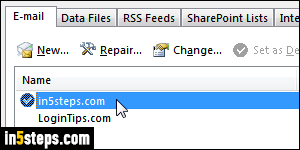
The Account Settings popup will list all the email accounts you currently have in Outlook: double-click on the email account whose display name you want to change (a shortcut to selecting it and clicking on the Change button!)
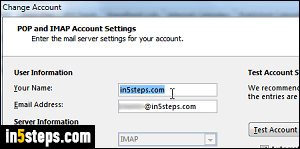
Type a new display name under the Your Name text box. Double-check it for typos, since this will appear to the world! (your recipients anyway :) Click on the Next button to save, and click Finish to return to Outlook - and you are done! Repeat those steps for every copy of Outlook you have (and/or other desktop email programs / mobile mail apps) that use that particular email account.
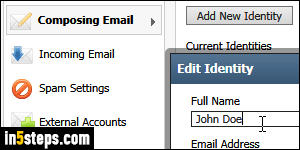
Bonus Tip: typically, email providers will let you connect to their service using an email program like Outlook, or from a web browser like Chrome, Safari, Internet Explorer, or Firefox (using a "webmail client"). To make your From name match across the board, update the display name in your online email account as well! Here are tutorials showing you how you can change your name from Gmail, Hotmail / Outlook.com, Yahoo Mail, or AOL Mail.

