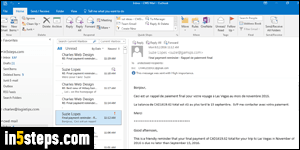
One initial issue with Outlook 2013 (and other Office apps) was the hard-on-the-eyes default theme, which was later updated to something more manageable. I'll use Outlook 2016 to show you how to change theme ("color scheme"), but the steps are the same in Outlook 2013 and Outlook 2010!
In 5 steps
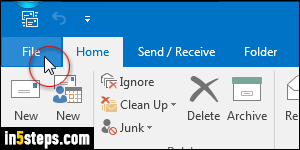
Once in Outlook, click on the File button (top left corner), and pick Options.
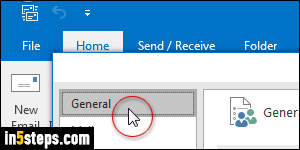
Make sure that the "General" settings are selected on the left.
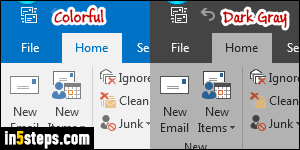
Now pick the color theme you want: in Outlook 2016, you can choose between Colorful, Dark Gray, Black, or White. Click OK to use that color. This screenshot and the next show you all four themes, side-by-side. Notice that only the ribbon and interface background are affected by the color scheme you choose. The icons themselves, as you can tell, look exactly the same!
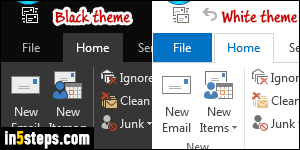
The first two themes are quite pleasant, but the White can quickly become a strain on the eye. The Black is a bit overwhelming, at least at first. Spend some time with each color scheme to find your favorite! Note: unfortunately, changing theme in any version of Office affects all applications, not just Outlook.

