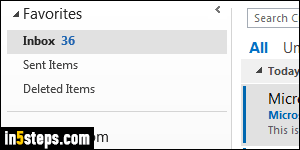
When you first add an email account to Outlook 2016, Outlook 2013, or Outlook 2010, a shortcut to the following folders is automatically added to your Favorites at the top: Inbox, Sent Items (copy of messages you sent), and Deleted Items ("trash" - where emails you delete go until they're purged). That gives you one-click access to the folders you use most often. And it's very easy to add new folders to your Outlook favorites, or remove them from that list!
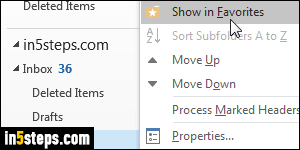
Rather than dig through folders and subfolders to find that one email, navigate to one of your commonly used folder just this one time. Once you found it in the folder tree on the left, right-click on it and choose "Show in Favorites" from the context menu. Outlook will add it to your Favorites, at the bottom of the list (not in alphabetical order). The fact that your favorite folders aren't automatically sorted is good, because it gives you control over which one to show first.
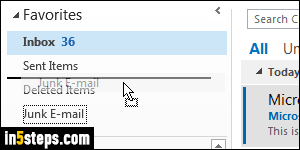
To move a favorite folder up or down the list, just click on it, hold down the mouse button, and drag it up or down. A horizontal line guide shows you where the folder would be placed if you released the mouse button. Let go when you found the right spot. The easiest approach, in my experience, is to order your favorite folders by order of frequency of use. Once you start adding multiple email accounts, you'll have more favorites than you ever planned!
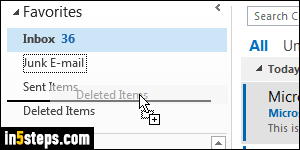
Another, more intuitive way of adding a folder to your favorites is to drag it from its position in the folder tree, all the way up to your Favorites pane. You'll see the same "plus sign" cursor you see when you are copying a file in Windows Explorer (as opposed to moving it). That's Outlook's way of telling you that it won't move that folder: it will only create a shortcut to it in your Favorites.
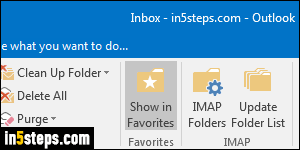
Here's how you remove a folder from your favorites: to clarify, we're dealing with shortcuts: deleting favorite folder removes that shortcut, it doesn't affect the target folder! Right-click on a favorite folder and choose "Remove from Favorites". If you're always showing the Outlook ribbon, the Folder tab has a "Show in Favorites" button, automatically highlighted while inside a favorite folder. Click on it to add or remove the current folder from your favorites!

