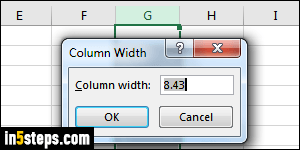
By default, columns have a width of 8.43 points (just under 0.12 inches / 0.3 centimeters). If a cell's content exceeds the column's width, that content's overflow (extra portion of text) is hidden, but still present. When you double-click on the cell to edit its content, that content reappears. There are a few ways to resize columns: I'm using Excel 2016, but all these techniques work in all recent versions (2013 / 2010 / 2007), on both Windows and Mac OS X.
In 5 steps
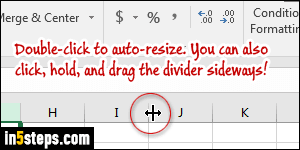
To change the width of just one column:
- Double-click on the column separator to automatically resize that column to fit the widest cell's content (as shown on the screenshot called "AutoFit").
- To make a column a bit wider or narrower, click and hold that same separator, and drag it left (narrower) or right (wider) and release when you are happy.
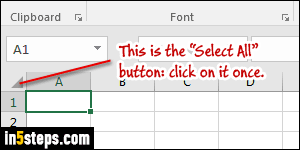
To give one or more columns an exact, same width:
- To select an entire column, click on its letter header.
- To select multiple columns, click on the header of the leftmost column you want selected, keep the mouse button down, and drag to the right. Release the mouse when all columns you wanted selected are highlighted!
- To select all columns, click on the Select-All button (see screenshot).
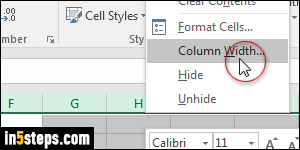
Now that you've selected your columns, right-click on the header of any of the selected ones, and select "Column Width". You'll see the same popup dialog shown in the first screenshot: enter a column width, in points, and hit Enter (or click on the OK button). To convert your widths, which Excel always expresses in points, into inches, use Google's length conversion tool: it lets you pick the destination unit, if you want to convert into centimeters or something else.
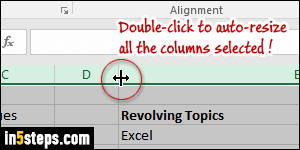
Auto-resizing all (selected) columns: remember how you could double-click on a column header to auto-resize it ("AutoFit")? Excel lets you do the same thing with multiple columns! Once they are selected, double-click on the right header border of any of them, and Excel makes each column as wide as the content of the widest cell in that particular column. No tedious work needed!
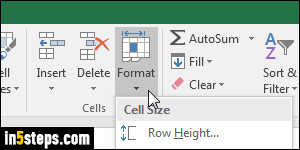
Bonus Tip - The "Format" dropdown:
In case you forget one of these tips, notice that Excel shows a "Format" dropdown button under the ribbon's Home tab. Click on it, just to familiarize yourself with its options: you should recognize several of those by now : )

