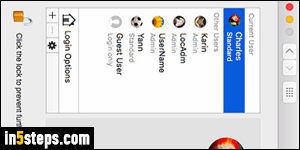
Like Windows and Linux, Mac OS X controls permissions through user accounts: when you setup OS X, the name typed at the beginning becomes your username, which saves all your profile under one location. Aside from the Apple-setup guest user, you'll need to manually create accounts to add users.
Tip: to disable the Guest User functionality, select it on the left and uncheck the "Allow guests to log in to this computer" checkbox. You'll see that you can create Sharing Accounts that let you control what the person can access.
In 5 steps
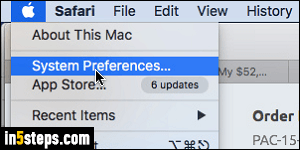
To add a user, click on the Apple menu, in the top left corner of the screen. Select System Preferences from the dropdown to launch the Settings app.
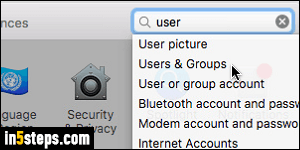
If you're not sure under which section a particular option is stored, remember that you can type part of its name in the search box to get suggestions. If you type "user", click on the Users & Groups suggestion. In this case, users happens to be only a click away (it's the icon in the lower left corner :)
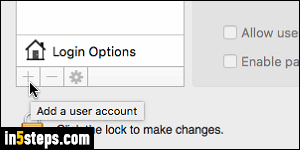
Click on the "+" sign at the bottom of the list: if it is grayed out (disabled), it means that you or another user on this Mac has protected changing some system settings. In that case, click on the lock icon below and enter the administrator's password. Once the plus sign is black, click on it once more.
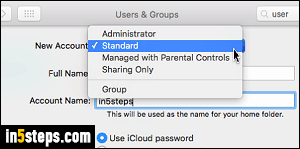
Type your name under Full Name: it appears when your Mac "addresses" you. The Account Name is used by OS X, to name your home (profile) folder, for example. If you don't want to associate and synchronize this user account with iCloud, select Use separate password, and type it twice. Finally, pick the type of account you'd like it to be: Standard is the safest, avoid creating Administrator accounts unless absolutely necessary! Click Create User.
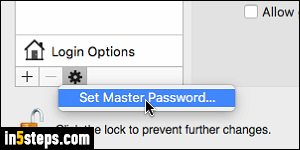
Bonus Tips:
- The "Managed with Parental Controls" is a type of account you'd use for your kids, to manage when they can use their computer, the content they can access, etc. A Sharing Only account is like the Guest Account on Windows: an account that a guest would use or for remote screen sharing, for example. You can choose the folders to which that temporary account will have access.

