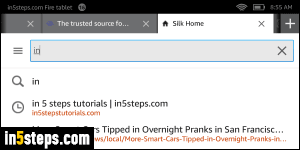
Like any other desktop and mobile web browsers, the Amazon Silk browser on your (Kindle) Fire tablet stores your recent browsing history: this makes it easier to find websites you often visit as you type URLs (internet addresses) in the address bar. The screenshot shows the most common use of your browsing history: a suggested site. The clock icon means that this suggestion was pulled from your browsing history, as opposed to a search engine's suggestions.
In 5 steps
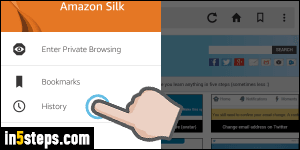
But that's not a feasible way of finding sites you visited recently: to view a full list, tap on the menu button (three horizontal lines), left of the address bar. When the left side menu / pane opens, select "History", next to the clock icon.
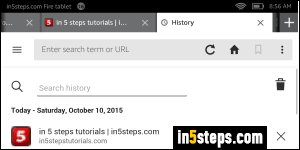
Your Kindle Fire tablet will load your browsing history in a new tab, showing your most recently visited sites at the top. Scroll through the list with your finger to browse, if you remember visiting the website in the last day or two. If it's older than that, using Amazon Silk's "history search" feature will be easier.
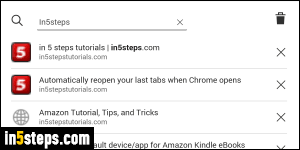
Type one or more keywords in the "Search history" text box at the top, next to the magnifying glass. This will search for matches in URLs (web addresses), but also in web page titles: the first line for each match is that page's title; the second line is the URL. Hit the magnifying glass on the on-screen keyboard to launch the search (search results do not currently load in real time). Tap on any entry in your browsing history to open that web page in the current tab. If you tap and hold, you can copy the URL or share it on social media or by email!
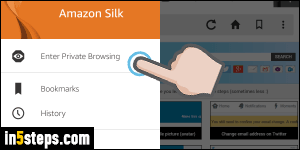
Bonus Tips - deleting (parts of) your browsing history:
- Notice the "x" on the right of each recent browsing history entry? Tap on it to remove that page from the log. If you don't want to leave traces in your history, use the private browsing functionality (available under the side pane / menu).
- I'll cover this in depth in a later tutorial, but tapping on the trash can icon near the top right corner allows you to clear your entire browsing history.

