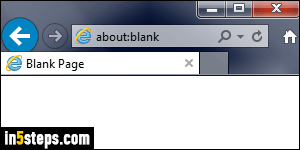
By default, Internet Explorer uses a live website (or several ones, since IE supports multiple homepages). For the new tab page, it uses a search box and a list of your most frequently visited sites. Both of these can be set to a blank page. For as long as I can remember, Internet Explorer has supported the special URL (web address) of "about:blank". Instead of something that starts with "http://" or "https://", simply typing about:blank in the address bar and hitting Enter will load a blank page. That's what we'll use in this tutorial.
In 5 steps
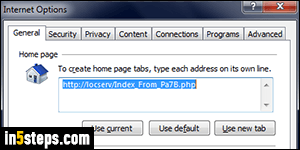
Once in Internet Explorer 11/10/9, click on the Tools menu (gear icon in the top right corner of the window), or hit the corresponding Alt+X keyboard shortcut. Click on the "Internet options" menu near the bottom, and make sure that the "General" settings tab is selected in the dialog that opened.
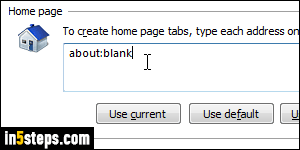
To set your homepage to a blank page: select and delete all the text you see in the text box labeled "To create home page tabs, type each address on its own line". Type "about:blank" in that text box instead. If that's all you wanted to do, you are done. Click on the OK button to save your new settings.
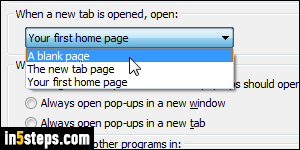
To set the new tab screen to a blank page, click on the Tabs button in the Options dialog you have opened. In the "When a new tab is opened, open:" dropdown menu, pick "A blank page" instead of the current option.
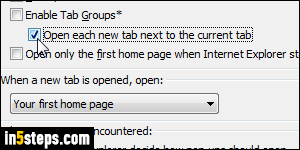
Bonus Tip: in the Tabs options popup, if the "Enable Tab Groups" checkbox is checked, a new tab always opens on next to the current one. If you uncheck it (this is how you disable colored tabs in Internet Explorer by the way :), you can uncheck "Open each new tab next to the current tab", so that new tabs will now load at the very end (rightmost spot) of your row of tabs.
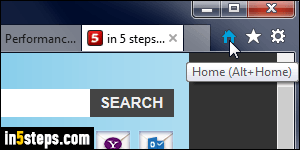
Click OK to save that option, and OK once more to return to Internet Explorer. Hit the Alt+Home keyboard shortcut to load your new homepage: it should show a blank page, with "about:blank" in the address bar. Now test the new tab page by hitting Ctrl+T - it should also be a blank page!

