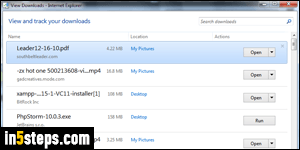
Each web browser uses its own settings when it comes to downloading files and saving pictures from a web page. But that can generally be customized. With the latest versions of Internet Explorer (11 / 10 / 9, and even 8), Microsoft introduced a download manager, which also lets you change the default folder where files you download are saved. Images you save, as you'll see, are handled differently. Let's first learn how to change the download location.
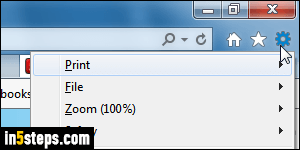
In any recent version of IE, you can hit the Ctrl+J keyboard shortcut to launch the Download Manager: that's a popup that displays your recent downloads, lets you see where they were saved, lets you delete them, etc. With the mouse, you can click on the gear icon (top right corner of the window), and choose "View Downloads" from the menu. (Or hit Alt+X, and then the letter "N").
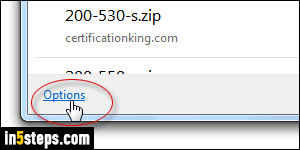
Once in the download manager, click on the Options link in the bottom left corner - or press the corresponding access key of Alt+O on your keyboard.
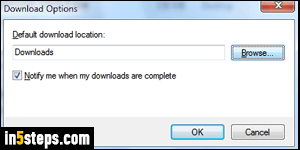
When the Download Options dialog opens, you'll see the Default download location folder listed in the text box - unless you changed it, it should be the Windows Downloads folder for your profile. To change the download location, click on the Browse button and pick another folder. Click OK once done.
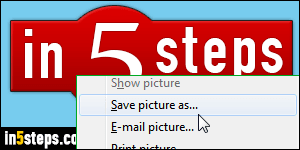
Note: the step above only affects files up download, not images you save from web pages. Those are automatically saved in your My Pictures folder. While that can't be changed, Internet Explorer will "remember" the last folder where you saved an image, and will automatically select it when you "download" other images, but only during that session. (In other words: next time you launch IE, it will pick the Pictures folder again for images, until you select another folder!)

