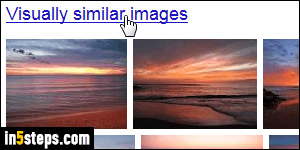
You can use Google Images to search for pictures based on keywords (see the "Find wallpapers with Google Images" tutorial), but you can also do a reverse search: enter the URL of a photo, or upload one from your computer, and let Google find exact copies, or at least very similar matches. This is useful to find where an image originally comes from, to find if one of your images is used on other websites, or simply to find photographs similar to one you really like.
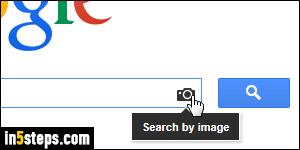
First, go to Google Images: once on that page, click on the camera icon in the search box. By default, the "Paste image URL" tab is selected: to search using an image's address, go to Step 3. To find an image based on an actual file on your computer, skip to Step 4 to see how to submit it to Google Images.
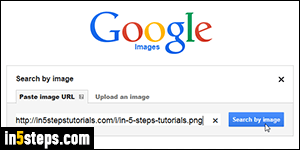
To search by image by URL, paste the web address of that picture in the search box and click on the Search by image button. Usually, you can get a picture's web address by right-clicking on it - for more help using one of the major web browsers, check out the "Get an online image's URL" tutorial.
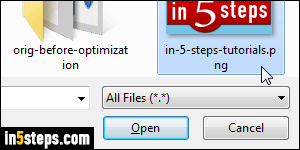
To search by image using a file on your Mac or PC, select the "Upload an Image" tab. Click on Browse / Choose File (what the button says depends on your browser and operating system), navigate to the file, and select it. Make sure that the file is an image format supported by Google Images: gif, jpg, png, bmp, tif, or webp. In seconds, the image will be uploaded to Google's servers, and you'll be redirected to the "similar images" results page.
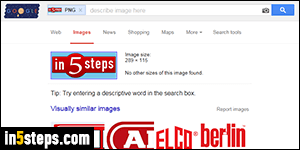
If you get mixed results (as I did searching by image with the in 5 steps logo :), you can help Google narrow things down by adding keywords in the search box. Notice that the image you submitted appears inside the search box: you can type text on the right, and click on the magnifying glass button to refine your search. To start over, click your image's "x" button in the search box. Click on the "Visually similar images" link to view more than the 16 previews.
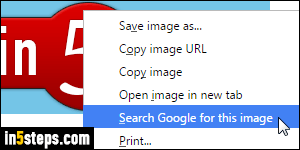
Bonus Tips:
- In Google's Chrome web browser, you can right-click on an image you found on a website, and choose "Search Google for this image" from the context menu. It will bring you straight to the Google Images search results page!
- If you get the "The URL doesn't refer to an image, or the image is not publicly accessible" error message, try finding another version of that image.

