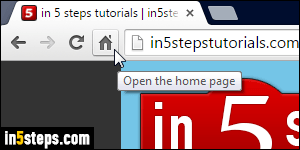
By default, Google Chrome shows no home button in its toolbar: that's because, unless you change this, your homepage is just the new tab page, containing a list of your most frequently visited sites, and a Google search box in the middle. This shows you how to add the Home button next to the reload / stop button on the left of the address bar (omnibox - see screenshot), and how to display the Bookmark bar, for quick, one-click access to any website.
In 5 steps
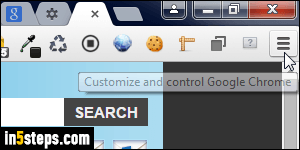
Once in Chrome, click on the menu button (so-called "hamburger" icon, near the top right corner of the window), and choose "Settings". Both of these options are listed under the third section, "Appearance".
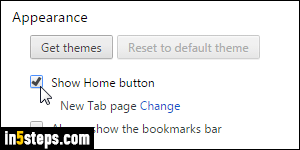
Check the "Show Home button" checkbox to display it next to the address bar. As soon as you do, the button will appear, as well as a "Change" link next to the words "New Tab page". Click on it, select "Open this page", and type or paste the URL of the web page you want to use as your home page.
Tip: on Windows and Linux, hit the Alt+Home keyboard shortcut to load your homepage. On Mac OS X, the hotkey is Cmd+Shift+H (same as Safari).
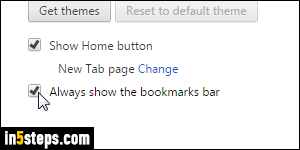
In that same "chrome://settings/" tab, check the "Always show the bookmark bar" checkbox. As soon as you do, it will be visible right under the address bar, pre-populated with websites you've already bookmarked. Unlike, say, Internet Explorer, your regular bookmarks are not stored in a category separate from your bookmark bar (or "Favorites bar", as it's called in IE).
Tip: hit Ctrl+Shift+B / Cmd+Shift+B to show or hide the bookmark bar.
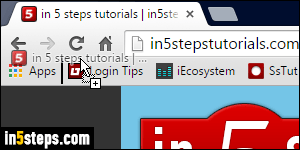
Bonus Bookmark Bar Tips:
- You can drag bookmarks around to determine their order in the toolbar.
- Right-click on one of them and choose Edit to rename that bookmark.
- Drag a website's icon and drop it between existing bookmarks to add it. (As visible on the screenshot, a vertical bar shows where the site will be added.)

