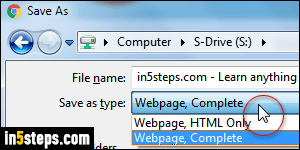
Microsoft created the "MHT" web archive format, to save a copy of a complete web page. But common problems included missing external resources, saved pages trying to redirect you, etc. Maybe that's why Google never supported it in Chrome. Instead, you can save a web page as HTML only (just text, no images), or a complete page, which creates a folder for style sheets, images, and other resources. But Chrome comes with its own "PDF print driver" (PDF conversion engine - no extension needed!), to save web pages as PDFs!
In 5 steps
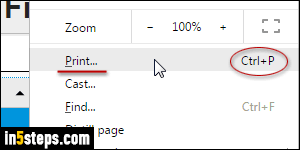
Once you're on the page you want to save, click on the menu button (three dots in the top right corner), and choose Print. Otherwise, you can also hit the Ctrl+P keyboard shortcut (Windows / Linux), or Cmd+P on Mac OS X.
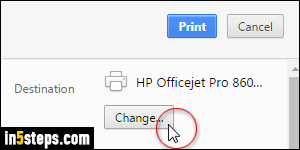
Chrome will open its Print Preview popup above the current tab. If you've ever printed a web page from Chrome, a printer will be selected: click Change.
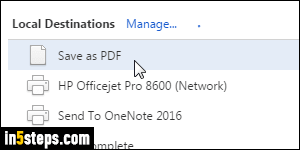
Select "Save as PDF" in the list of Local Destinations Chrome shows you. The Print button now reads "Save": click on it, navigate to the folder where you want to save that web page, and click Save - that's literally all it takes!
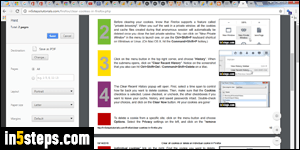
Behind-the-scenes, Chrome saves a web page as PDF using the page's print layout. In many cases, web designers don't create a separate view for printed pages, so what you get generally matches what you see on screen. But, better than all other options, all the information in your PDF is embedded into it, so you don't have to worry about the page changing in the future: you have a solid, permanent copy of it archived on your PC or Mac, for future reference!

