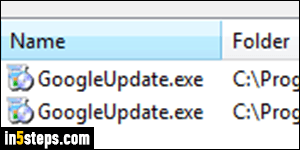
Google Chrome comes with automatic updates built-in. In Windows, that's the GoogleUpdate.exe background process that runs periodically - you may have come across it in your Task Manager. But you can manually check to see if you are running the latest version of Chrome, and if updates are available.
In 5 steps
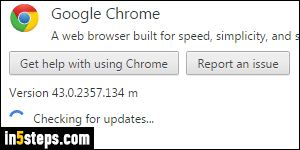
Once in Chrome, click on the menu button (top right corner) and choose "About Google Chrome" from the menu. That will open a new tab pointed to the internal address "chrome://chrome/". It will show you what version of Chrome you are using, and you'll see a "Checking for updates" message and spinning wheel for a few seconds while Chrome contacts Google's servers.
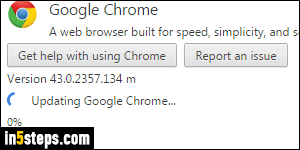
If a new version is available, you will automatically see an "Updating Google Chrome" message, with a real-time percent-complete indicator. This means that you'll need permissions to install the upgrade: this means entering the administrator's password, unless Chrome was installed in your profile folder as it did for a time (as opposed to being installed in the Program Files folder).
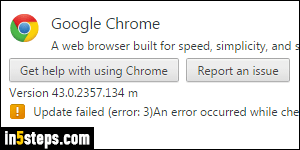
If you get an error message that says "Update failed (error: 3) An error occurred while checking for updates: Update check failed to start (error code 3: 0x800700ff -- system level)", it just means that Chrome couldn't launch the updater. In Windows 7/8/10, that means that -depending on your UAC settings- you didn't enter the admin password, entered the wrong one, etc. The update page launches a UAC window - look for it in the taskbar. Tip: refresh the page to reload the updater (F5 on Windows/Linux, Cmd+R on Mac OS X.)
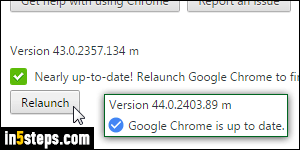
Once Google Chrome has successfully updated ("Nearly up-to-date! Relaunch Google Chrome to finish updating") and you've relaunched, or if there are no updates available, the About tab will show you this confirmation message under your current Chrome version: "Google Chrome is up to date". If the update process keeps failing, you can just re-download and install Chrome.

