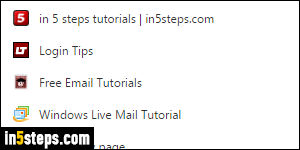
I showed you earlier how to automatically reopen the last visited sites in Chrome. You'll learn here how to automatically open one or more websites when you launch Google Chrome, regardless of the sites loaded in browser tabs and windows when you last closed Chrome. Think of these as your default start pages - like multiple homepages that only load when Chrome launches.
In 5 steps
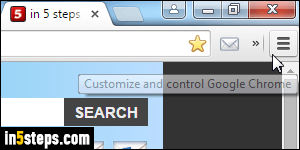
From Chrome's main window, click on the menu button in the top right corner, and select Settings. In the chrome://settings/ tab that opened, look at the On Startup options (second section). "Open the New Tab page" starts from scratch, relegating your last loaded sites to your recent browsing history.
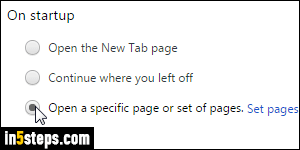
The setting you want to check is "Open a specific page or set of pages". Select it, and click on the Set pages link to pick the sites you want.
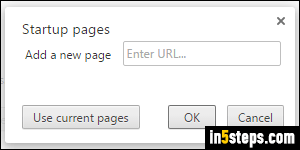
Under Startup pages, type an individual URL (web address) in the text box and select it from the suggested websites (if you already visited it), or hit Enter to add it to the list. Keep going like this to add URLs one at a time. If most of the web pages you want to automatically open when you launch Chrome are already loaded inside your current browser tabs, click on the User current pages button to quickly add all their URLs to the list of startup pages.
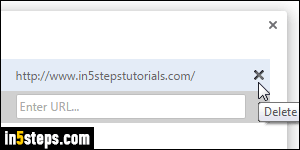
You can delete any of your startup pages by moving your mouse over them and clicking on the "x" delete button, as shown on the screenshot. Once satisfied, click OK to save the change. You can close the Settings tab. Note that Chrome will remember these pages even if you switch to another startup option (like loading your last visited pages or opening with just a blank browser tab). So you can safely try another option without having to start all over next time!
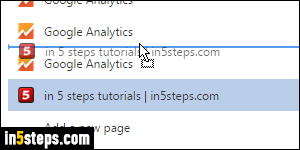
Bonus Tip: note that you can also change the order in which your startup tabs will open. Just click, hold, move, and drop the website to a new position in the startup pages listing, just like on the screenshot. The first site listed will open in the first tab (on the left), the second will appear on its right, and so on.

