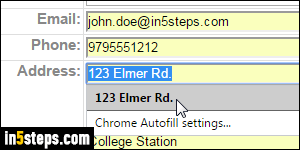
Chrome tries to save you time in a number of ways: the "Autofill" feature goes a step beyond the standard auto-complete other browsers offer, which somewhat blindly suggests entries from previous forms you filled in. Without boring you with the tech details, that approach is limited by how the form was created. Autofill, by contrast, more intelligently fills-in a name, street address, phone, and email with information you choose, even supporting multiple addresses!
In 5 steps
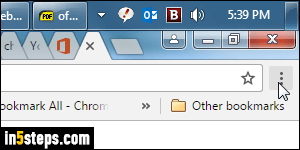
To create a new Autofill address, click on the "hamburger" / three dots button (top right corner), and select Settings. Once the chrome://settings tab opens, type "fill" in the search box to quickly locate your Autofill options.
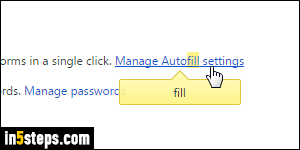
Scroll to the bottom and click on the Manage Autofill settings link. you can disable Autofill altogether by unchecking that checkbox - but for now, make sure that it is checked, and click on the Add new street address button.
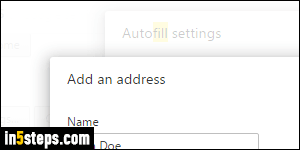
The person's name (yours, presumably) is tied to the address, as are email address and phone number. That's handy, but also means that you may have to re-enter your name, phone, and email multiple times - for each address you add. Once you've entered (and double-checked!) all that info, click OK. This new address will now appear in Chrome's Autofill dropdown in web forms.
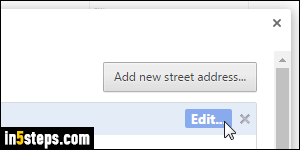
To change an existing Autofill address, follow the same initial steps. Once in the Autofill settings popup, mouse over an address in the list, and click on the Edit button that appears on the right. Update it, and click OK. To delete an Autofill address, click on the "x" close button, which also appears when you hover over the address. Be very careful, because you won't get a final confirmation message , and because deleting an Autofill address cannot be undone!

