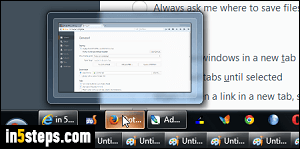
By default, Firefox only shows a single thumbnail preview in the taskbar on Windows 7 / 8 / 10, regardless of the number of browser tabs currently opened. But you can make it show an individual preview thumbnail for each tab: that allows you to quickly select the tab you want to access, straight from the taskbar! (Even if Firefox is currently minimized and hidden, in other words.)
In 5 steps
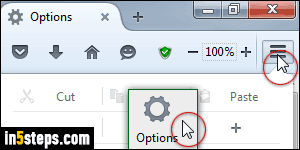
From Firefox's main window, click on the menu button (top right corner), and select "Options". On Mac OS X, that same button is labeled "Preferences".
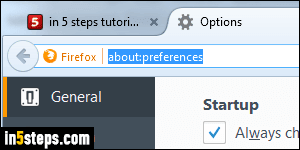
When Firefox opens the "about:preferences" tab, double-check that the General settings are selected on the left. (Based on the size of the window, only the wall switch icon might be visible, without the word General.)
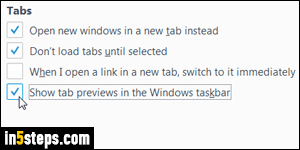
Check the "Show tab previews in the Windows taskbar" checkbox. The option takes effect immediately: if you mouse over the Firefox button in the taskbar, it will now show a tab preview thumbnail for each opened tab. The option is automatically saved as you change it, so you can close that tab.
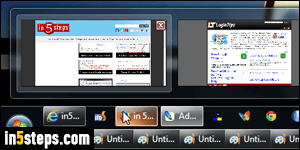
A few taskbar thumbnail tips that you might already know from, say, Internet Explorer: if you hover above a thumbnail, it will show that tab's title in a tooltip and temporarily bring that tab to the front (even if Firefox isn't the foreground application). Clicking on any thumbnail will activate Firefox -if it wasn't already the foreground program- and open the tab whose preview you clicked.

