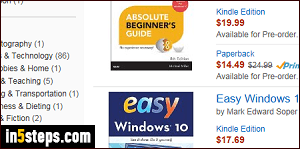
Microsoft's Windows 10 operating system came out just a month ago: to write tutorials, I'm trying to stay on top of all tech, but it's difficult to find books for such a recent product: Amazon advanced search to the rescue! It sounds intimidating, but it is very easy to use. Scenario: I want to find all the books already published, in English, about "Windows 10" (meaning that those terms must be included in the title). And I want to see the most recent ones first.
In 5 steps
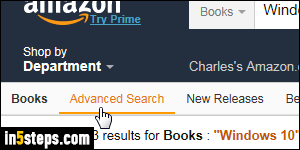
First, go to Amazon.com and search for the book title or name of the author in which you're interested. When the results load, select the "Books" category on the left. Then, click on "Advanced Search" at the top (see screenshot). This will open the advanced search form for books in the next page. Most search fields are self-explanatory, so I'll focus on the most important ones.
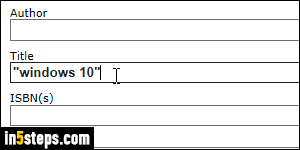
All text fields accept "exact term searches", like Google or Bing. To find a word match, just type the word in a text box. To find an exact expression (all the words must appear, and in that specific order), surround them with double-quotes. That's what I'll do for "Windows 10": I'll type it in the Title field, because I'm only interested in books that cover Windows 10 as their main topic (not books that happen to also talk about it - for that, use the "Keywords" field.)
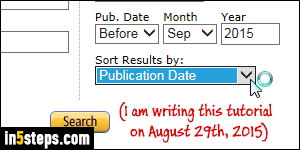
Next, I want to see the most recently published books first, but I'm not interested in books only available for pre-order. So, under "Sort results by", I'll select "Publication Date" (most recent first). For the three dropdowns above it, I'll choose to only show books published before next month (meaning that these books are already published). If you are performing an advanced book search at the beginning of the month, pick "before {current month / year}" instead.
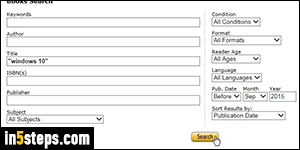
Unless you're an amazing linguist, pick English (or other) under Language. And unless you have a specific book in mind, leave all other fields blank: the more restrictions you place on an advanced search, the less results it yields. You can always refine your search afterwards. Since Amazon doesn't offer a way to filter "physical / non-Kindle books", keep "All formats" selected: the result page lets you filter between hardcover and paperback. Click Search.
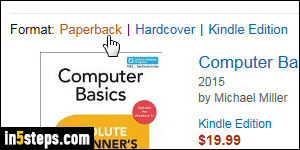
Bonus Tip - filtering out Kindle books: since I'm only interested in physical books, I'll first click on the "Paperback" link next to Format at the top; then, I'll filter by "Hardcover". If you only want to find Kindle books, you're in luck: just click on "Kindle Edition", and you'll only get eBooks in the next search result page! Because the categories on the left are sometimes arbitrary, avoid using them if you can: they could make you miss the book you're trying to find.

