
Your computer sometimes includes a sticker showing which brand of graphic card you have, but generally not the model. And all Intel Core processors since 2011 (second generation) come with a "GPU" built right in. GPU stands for graphics processing unit, and is a graphics processor integrated right into the main processor. That means that new PCs don't actually need a dedicated graphics card! Let's find out what you have, including model and version.
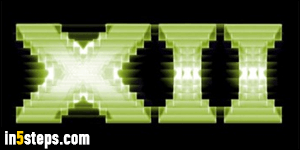
In some cases, you'll be told that to use this or that software, you'll need to have a particular level of graphics - for example, a card that supports a particular version of DirectX 12 / 11 / 10, the most recent versions of Microsoft's multimedia processing software. Since your PC might include both a GPU and a graphics card, we'll try a few approaches. (A GPU is common in laptops, where Windows switches to it while unplugged to conserve battery life!)
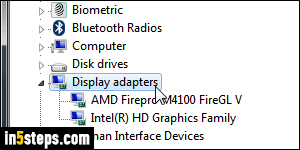
Open the start menu, type "device" in the search field, and click on Device Manager. It will warn you that you're not logged in as an administrator ("You are logged in as a standard user") - that's ok: we just want to see the name of your components. Double-click on Display adapters to expand: names listed under it include the graphic card and GPU (like Intel HD Graphics Family). The two most common discrete graphics card makers are AMD and NVidia.
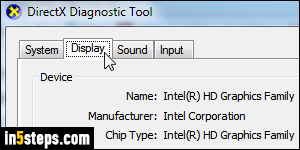
To get more detailed information, re-open the start menu but this time type "dxdiag" - and click on the first result. When you get the "Do you want to check if your drivers are digitally signed", message, click No. In the DirectX Diagnostic Tool window that opened, select the Display tab. This will give you more detailed information about GPU and/or graphics card (like drivers used).
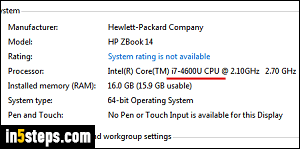
To find out which version of Intel graphics you have installed, here are two final tricks: right-click on an empty area of your desktop and choose "Graphic Properties". Depending on your processor (remember, Intel GPUs are bundled with it), you may see an About section that shows the version number. Failing that, you can type "system" in the start menu's search field, and click on System under Control Panel. You can now Google your CPU name (underlined in the screenshot). Intel's own site -and many others- list the bundled GPU!

