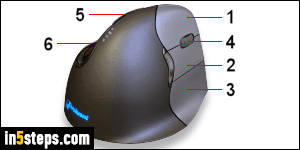
By default, your mouse and keyboard are allowed to wake up your computer when it is asleep. Either move the mouse around, or hit a key on the keyboard. Here's a tip: to avoid typing something or in inadvertently triggering a command on your PC, only hit the control key (Ctrl) to wake up your machine. Unlike nearly all other keys, repeatedly hitting Ctrl won't do anything else! I'm using Windows 7, but the steps are the same in Windows 8 and Windows 10.
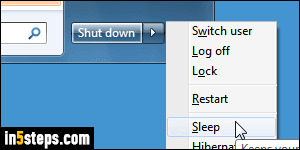
As mentioned in the "Windows keeps waking up" tutorial, for each attached piece of hardware, you can control if it should be able to wake up your PC or not. Your mouse is no exception. Note that to change this setting, you'll need to enter the administrator's password. (If you don't get asked for a password, it's either because you changed the default UAC settings (don't do it!), or because you are logged in as an administrator - you should change account type!)
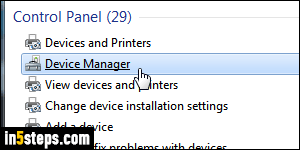
On Windows 7 and Windows 10, open the start menu and type "device" in the search field. Now click on the Device Manager link result under Control Panel. On Windows 8, do the same, but from the start screen. If you get the "You are logged on as soon as a standard user" error message, you can ignore it by clicking OK. Double-click on Mice and other pointing devices to expand it.
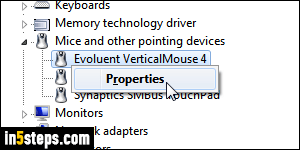
You'll see a list of all mice currently or previously plugged into that PC: right-click on the one you want to prevent from waking up Windows, and choose Properties from the context menu. When the mouse properties dialog opens, click on the Change settings button, and enter the administrator's password.
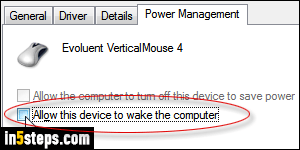
In the second popup, select the Power Management tab at the top. By default, the "Allow this device to wake the computer" checkbox is checked. Uncheck it, click OK to save, and click OK in the other dialog. You can close the device manager. From now on, this mouse won't wake your PC from sleep mode!
Tip: you can prevent Windows from asking for a password when it wakes up!

