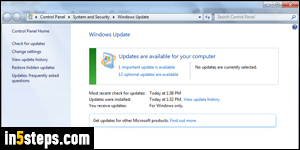
You should ideally install all Windows updates marked as "important" (security updates and critical updates). With an up-to-date antivirus solution, they help keep your PC secure. But Windows 7 will let you hide patches you don't want installed - use your best judgment! (And you can in fact uninstall previously installed updates.) With the default (strictest) UAC settings, Windows 7 will not let you hide updates unless you can provide the administrator's password.
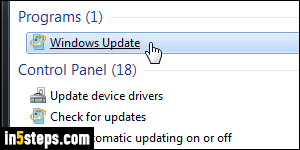
A good example of a safe-to-uninstall / safe-to-hide update is the Windows 10 upgrade notification tool. It doesn't improve your computer's stability and doesn't make it safer : it just gives you an easy way of upgrading to Windows 10, from Windows 7/8/8.1. So, open the start menu: then, type "update" in the search field, and click on the "Windows Update" link under Control Panel.
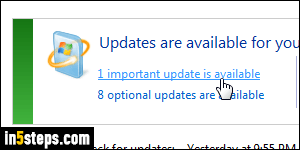
Once on the main Windows Update screen, you should see one or two links, unless you've installed all available updates. Click on the "important updates available" or "optional updates available" link to see the corresponding list.
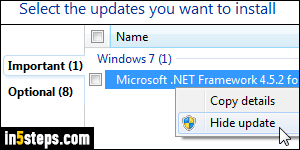
Right-click on the update you want to hide, and choose "Hide update" from the context menu. Enter the administrator's password or click Yes in the UAC prompt, and you are done. Windows will no longer show that update!
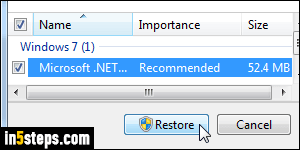
You can "unhide" any not-installed updates you've hidden. (It's possible that Microsoft might have reissued it, or pushed a larger patch that includes the functionality from the hidden update.) On the main Windows Update screen, click the "Restore hidden updates" link on the left. Check the checkbox of each update you want "un-hidden", and click on the Restore button: enter the admin password, and that update will find its way back into the main screen.

