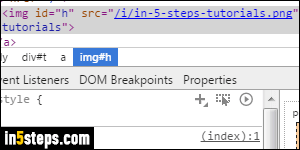
Finding out and optionally copying the URL (internet address) of an online picture is useful to share it with friends (email the link, no need to attach the photo!), to do a Google search by image, etc. Although this tutorial was filed under Windows, it also applies to Mac OS X and Linux: pick your step based on the web browser you are using - here are the top five desktop browsers:
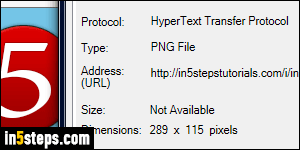
In Internet Explorer: right-click on the image and choose "Properties". Its location is listed next to "Address (URL)". Not that it even gives you the image's dimensions, in pixels. To copy the image location, highlight the address, right-click on it, and choose Copy (or hit Ctrl+C). If the URL is too long, hold down the control key on your keyboard (Ctrl) and click on the image URL: it will select the entire text. (That tip works with normal text too!)
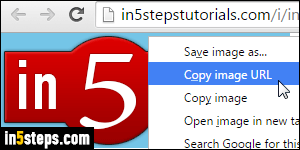
In Google Chrome: right-click on the picture and choose "Copy image URL" to get it on your clipboard. Otherwise, pick "Open image in a new tab": the URL you see in that new tab's address bar (omnibox) is the image's address.
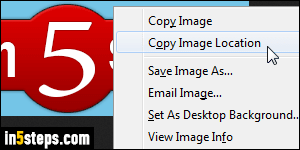
In Firefox: right-click on the picture and choose "Copy Image Location" to directly copy the URL to your clipboard. To only see the URL, choose "View Image Info" instead. The Page Info dialog that opens shows you the URL on the right of Location, and also displays the picture's dimensions and size. And an awesome Firefox feature: if the image is used as background picture, pick "View Background Image" and you'll see its URL in the address bar!
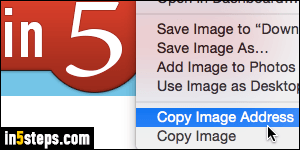
In Safari: right-click on the image and choose "Copy Image Address" to put its URL in the clipboard. To view the URL without copying it, choose "Open Image in New Tab" (or new window) - that tab's address bar will give you the URL.
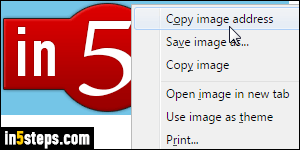
In Opera: right-click on the picture and choose "Copy image address". Here too, choosing "Open image in new tab" doesn't involve copying: just look at the tab's address bar to find out that image's URL!

