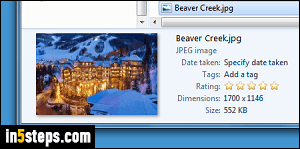
Except for rich documents (like PDFs of Word files), which contain embedded graphics, an image file is one of the largest type of attachment you'll send by email. For this reason, Windows 7 and Windows 10 include a built-in image resizer that allows you to shrink the dimensions --and file size-- of a picture you want to share by email. This works with any desktop email program.
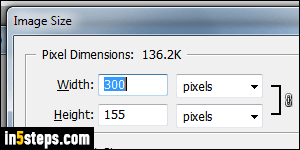
You don't need to create a copy of the image and resize it yourself, and the original photo won't be modified in any way. Windows will just, behind-the-scenes, create a copy of that file, and resample it per your specification. It won't look blurry, low-quality, or distorted either: the recipient won't be able to tell that (s)he isn't receiving the original, high quality image from your computer!
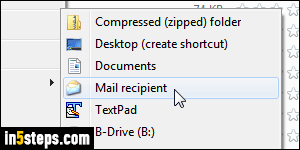
Go to the folder that contains the picture you want to send. Right-click on the image file, select the Send to submenu, and click "Mail recipient".
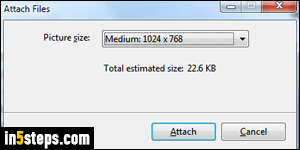
When you do, Windows opens an Attach Files popup, with a dropdown and label showing the actual size of the selected file, in megabytes (MB) or kilo-bytes (KB). Tip: 1 megabyte is equal to 1,000 kilobytes. By default, Windows will select "Medium: 1024 x 768". These numbers represent the maximum number of pixels to which the file will be resized. Since there is no distortion, whichever (width or height) comes closer to the limit will be used.
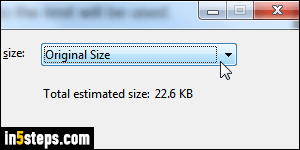
Pick any size you want from the dropdown: unfortunately, the estimated file size isn't updated when you select different sizes. Pick the "Original Size" option at the bottom to send the pictures as they are. Click Attach when ready!
Tip: this functionality works whether you have one or many pictures selected. See the "file selection techniques" tutorial for more tips. Also, see how you can easily get the size of an image, and even more info, through its Properties.

