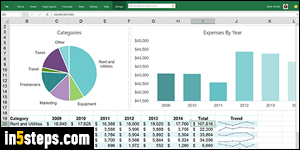
Windows 10 is set to be released in July 2015. Microsoft Office 2016, the latest version since Office 2013, is scheduled to launch in fall 2015. But you can already download and use the beta preview, which is completely free. The beta version will work until Office 2016 is officially released, giving you a few months to test drive Microsoft's upcoming productivity suite. There are lots of improvements, but you'll feel right at home if you're familiar with Office 2010, and especially Office 2013 (which introduced the flat / modern / metro UI).
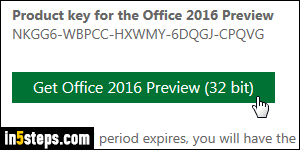
Office 365 subscribers can get access to the preview, but we'll focus on the standalone installation of Office 2016. Note that you cannot run Office 2013 and Office 2016 side-by-side: Office 2013 must be uninstalled. Go download the installer from this page: write down the serial number, which you'll need to enter during the installation. Click on the "Get Office 2016 Preview (32 bit)" button - it doesn't matter if you are running a 64-bit version of Windows 7/8/10. (Here's how you can find out if you have a 32-bit or 64-bit version of Windows.)
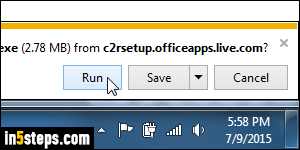
Either download the file to your desktop and double-click on it when it has finished downloading, or choose to run the file from its current location. (In Google Chrome and Firefox, you don't have a choice - the file will download.)
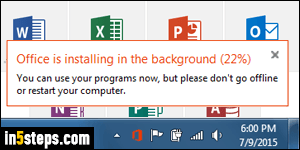
Like its predecessor, the Office 2016 installer is hand-free: you'll get a notification area (system tray) message that "Office is installing in the background", with a real-time-updated percentage while you work. The first part of the process will consist in downloading the components of the suite: the file you downloaded in the previous step is a mini-launcher for the download and subsequent installation. You can delete at the end.
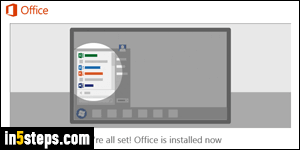
When the installer's taskbar icon starts blinking, click on it: you should see the message pictured on the right, saying "You're all set! Office is installed now". Click on the start button, go to All Programs, and explore the latest version of your favorite apps! Unlike previous versions of Office, the apps won't be grouped inside an "Office 2016" folder - you'll find them at the top of the start menu's All Programs folder, along with other standalone applications.

