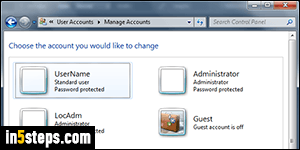
When you first setup Windows 7, the first user created is automatically an administrator: you have to have at least one admin user, but you should only logon to Windows as a "standard user". If you get infected by a virus, the virus has the same privileges as the user currently logged in - being logged in as a standard user means that the virus will be able to do less damage.
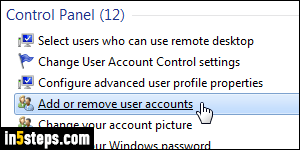
To create a new user account, open the start menu and type "users" in the search box. Click on the "Add or remove user accounts" link result: depending on your UAC settings, you'll first have to enter an administrator's password. The Control Panel will open the screen pictured in the first screenshot. To edit an existing user, just click on its username. To add another user, click on the "Create a new account" link at the bottom of the listing.
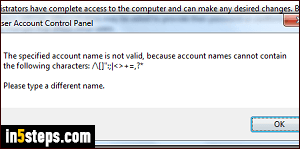
Type the new user's name in the first text box. It can include spaces, but not any of these characters: /\[]":;|<>+=,?*. That's because Windows 7 creates a profile folder for each user you create. So, the limitations of file names apply to user names as well! Unless you have a very good reason for creating an admin user, leave the "Standard user" option selected. Click "Create Account".
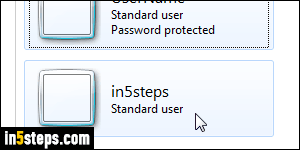
You will be brought back to the user accounts listing: by default, the new user doesn't have a password. Click on his/her name to edit that account. On the next screen, click "Create a password", and do include a password hint. You can also change any user account's profile picture, change the type of account to/from Administrator, or delete that user profile - all from that same screen!
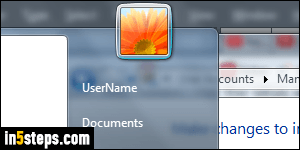
If you aren't sure which user is currently logged into Windows, just click on the start button: the user name and profile picture show up at the top of the start menu. Pressing WinKey+L to lock the PC (or choosing "Lock" from the right arrow next to the Shut down button) also shows the current user's name.

