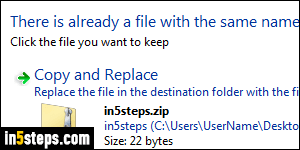
Each file and folder on your computer has a unique location, called a file path / folder path. No two files can have the same path. If you move a file to another folder that contains a file with the same name, you'll get the "There is already a file with the same name in this location" warning. The new file becomes the old file, and takes it path. So, the path is the best way to refer to a file. FYI: behind-the-scenes, Windows shortcuts point to the path of its target file!
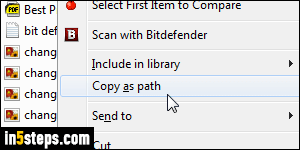
First, go to the folder that contains the file you're interested in. The easiest way of copying a file path is to hold down the Shift key on your keyboard and then right-click on the file. (That displays extra functionality in the context menu). Then, choose "Copy as path" from the menu. This trick will also work on folders, if you want to copy the folder path. Even if the path doesn't contain any spaces, Windows will still automatically surround it with double-quotes.
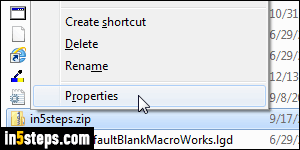
Here's the traditional way of getting a file's path: navigate to the folder that contains it, and right-click on the file: choose "Properties". (The equivalent keyboard shortcut when the file is highlighted is Alt+Enter.) The path is shown next to the Location header (see next screenshot). This is actually the folder path, so you'd need to append the file name at the end to get the full file path. As shown on the next screenshot, you can highlight and copy the path.
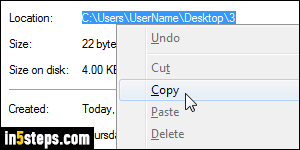
When copying files in Windows 7 / 8 / 10, the clipboard (temporary storage) contains multiple versions of the same information. That's you can paste formatted text in Notepad: it converts it to plain text, without any kind of formatting or images. As for copied files, the clipboard contains a reference to the file (to paste in another folder), and a text version of its full path.
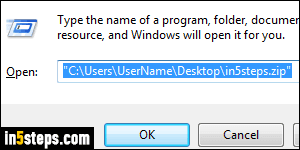
So, if you want to copy-paste the path of a file or folder in a text editor, you can just copy the file (of folder). Look at the screenshot: that's what happened when I copied the file shown in step 2, and pasted it inside the Run dialog (this also works in Windows Explorer's address bar, but not in text editors). To launch the Run dialog, hold down the Windows logo key on your keyboard and hit "R".

