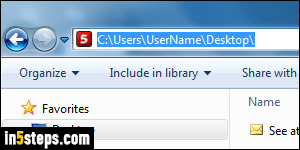
When you create new user accounts in Windows 7, the profile directory is based on the username. If you add "Charles" as a user, his desktop will be under "C:\Users\Charles\Desktop\" (assuming that Windows is running from the C:\ drive). The same holds for My Pictures, My Documents, the Downloads folder, etc. But you can change a username later on without affecting the path of these folders. Depending on how you look at it, it's either a positive or a negative. The upside? Changing username takes under a second!
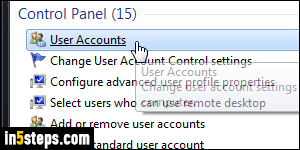
Note that the steps in this tutorial apply to all editions ("versions") of Windows 7: Professional, Home Starter, Home Premium, etc. Open the start menu and type "user" in the search field; now click on the User Accounts link.
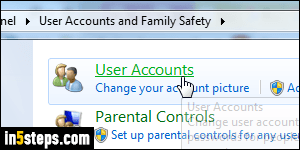
This will open your own user account screen in the Control Panel. Depending on your UAC settings, you will need to provide the administrator's password to accomplish the next steps. To change your own username, click on the "Change your account name" link on that screen. To change another user's name, click on the "Manage another account" link at the bottom, enter the password if prompted to, and click on the username you want to rename.
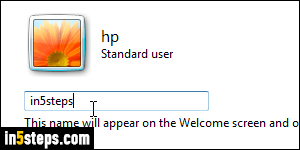
For another user, click on the "Change the account name" link. In both cases, type a new name for that user account, and click on the Change name button at the bottom. You will now need to restart Windows, or at least log off from the account whose name you changed, and log back in. Until you do, your username (or that other user's name) will still appear on the start menu.
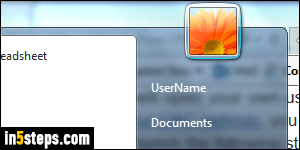
After changing an existing user's name, its profile folder will no longer match that username, but Windows 7 handles the change transparently: when the renamed user clicks his/her desktop in Explorer favorites, for example, it will load the desktop with the old location (path containing the old username). To change the actual path for that user, rename that user's profile folder in Windows Explorer, and change it in the registry, as explained by Microsoft.

