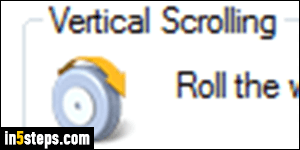
By default, Windows 7 makes your external mouse's wheel scroll three lines at a time per click/step of that wheel. This small amount ensures that you don't lose track of your position in a web page you are reading, or a text document you're editing. Not only can the scroll speed associated with your mouse wheel be customized, but I'll also show you other cool tricks, like automatic scrolling while you are reading, and how to scroll one full page at a time.
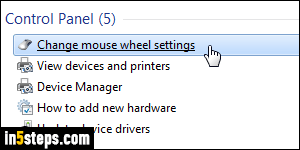
Let's customize the number of lines your mouse wheel scrolls at a time: open the start menu and type "wheel" in the search field. Click "Change mouse wheel settings". The Mouse Properties dialog will open, the same we used to make your cursor larger. Make sure that the "Wheel" tab is selected.
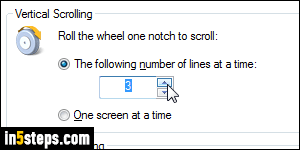
Under Vertical Scrolling, pick an option under Roll the wheel one notch to scroll. "The following number of lines at a time" (default) accepts a number between 1 (slower speed) and 100 (fastest). Some apps also support smooth scrolling (no jerky scrolling), and mouse wheel acceleration. Your ideal number mostly depends on your screen resolution. The higher the resolution, the more lines you can scroll without losing track of things. Just pick a number, click Apply, and test scrolling in a typical document or web page.
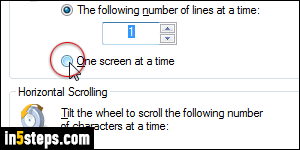
Notice the second, "One screen at a time" option? In my experience, it doesn't work well because you generally want to scroll when you get close to the end of the visible text, not at the very end. If there was a "3/4 of a screen" setting, that would be awesome. The bonus step will show you two tricks for the perfect scrolling experience. Once satisfied, click OK to save your new settings.
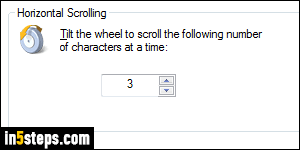
Even though many mice don't support it, including unfortunately the Evoluent vertical mouse buttons, Windows 7 also lets you control "Horizontal scrolling". Pick an amount under Tilt the wheel to scroll the following number of characters at a time, and click Apply to test it out. Many programs support horizontal scrolling by clicking on and holding down the scroll wheel (called a "middle click"). Then, move your mouse pointer sideways to scroll left or right. This only works in some apps, and only when there is some overflow horizontally.
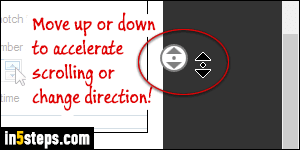
Bonus Tips: automated scrolling and how to quickly scroll a page.
- Inside non-editable text documents, like web pages, just hit the Spacebar on your keyboard to scroll down by a near-full-page. The Page Down key does the same thing. Hit Page Up or Shift+Spacebar to scroll back up a full screen!
- In your web browser, PDF document (etc.), press and hold your mouse wheel: you'll see a double-arrow cursor (pictured right). Move it up or down to automatically scroll as you read! Align both at any point to pause scrolling!

