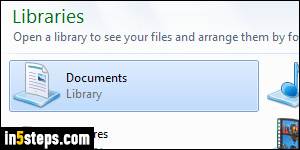
Unlike previous versions of Microsoft's operating system, Windows 7 pushes the concept of "Libraries" to the next level: any folder you want, regardless of its location on your computer, can appear under your Documents folder. By default, opening your Documents folder shows files and folders taken from your own profile's Documents folder, plus any files and folders from the Public Documents folder (easy way to share files between users on the same PC).
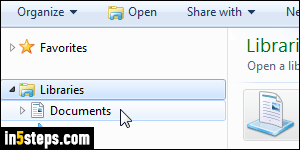
For various reasons, you may not want to move some of your files and folders to the Documents library, but would still like them to appear there when you select Documents in Windows Explorer's navigation pane (screenshot). That's not a problem, because a "library" is like a virtual filter of sorts; like a dynamic saved search. That's also why your Documents, Pictures, or Music folder can take a bit longer to open: Windows is searching for the content to display!
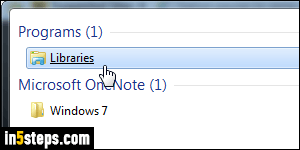
To add a folder to your Documents library, type "libraries" in the start menu's search field, or select the Libraries section in Windows Explorer's navigation pane. I chose to write this tutorial about the Documents library, but the steps are exactly the same for the Music, Pictures, or Videos libraries. Right-click on the Documents library and choose the "Properties" option at the bottom.
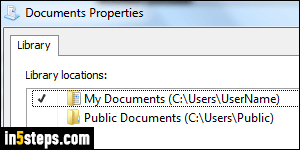
The library's properties popup (shown on screenshot) displays all folders it currently indexes. I have the default: my own user account's Documents folder, and the Public Documents. To add a new location, click on the "Include a folder" button and select the folder you want to add. You can only add one folder at a time, so keep going until you are done. I just added a test "in5steps.com" folder from my desktop, visible in the next screenshot.
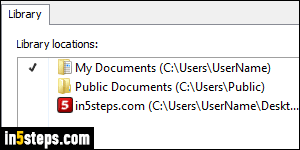
The folder you just added to your library is now listed: click OK to save. If you now select the library to which you added a folder (e.g., Documents), you'll see its content in Windows Explorer, as if its files were under your My Documents folder in previous versions of Windows. But your files and subfolders are still in the original location. Better still: if you move a folder that's included in a library, Windows 7 will automatically update the link to the folder's new location!

