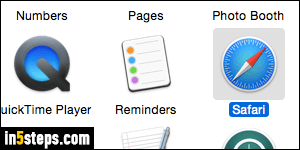
Safari is the only web browser that ships bundled with Mac OS X. Unlike Windows, where any PC maker can customize the operating system, Apple is the only company that ships desktops and laptops running OS X. As soon as you install another browser though, its installer will likely make that browser the new default. This tutorial shows you how to restore Safari as default browser.
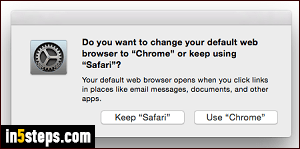
Also unlike Windows, which allows silent changes in default browser, Mac OS X tells you when an application is trying to make itself the new default. You'll know when that happens, because you'll get this message: "Do you want to change your default web browser to [new web browser name] or keep using [current default browser name]". Click "Keep..." to keep your current default web browser, or click "Use..." to switch to that new web browser instead.
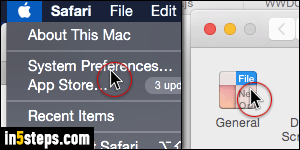
To restore Safari as your default web browser, click on the Apple menu (top left corner of the screen) and choose "System Preferences". Then, select the General settings, the first visible icon. (You can also type "default" in the search box, and click on "Set default web browser" from the suggestions.)
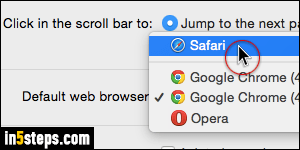
Pick Safari in the Default web browser dropdown, about midway down. You can now close the System Preferences. You can still use any web browser you want, just click "Deny" or "Keep Safari" if it tries to take over the default.
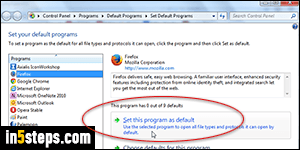
Bonus Tip: if you're using Safari for Windows, know that you should only use it for browsing a local intranet or specific sites that you know are safe (like Facebook, for example - in absolute terms, there is no such thing as a "safe" website). Safari Windows hasn't been updated in over 3 years, not even for security patches. Here's how you set the default web browser in Windows 7.

