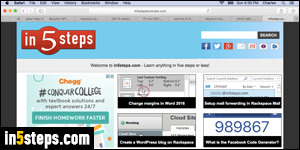
In Firefox and Internet Explorer, you can set multiple homepages out-of-the-box; in Chrome, you can set the browser to automatically reload the last visited sites. Safari only lets you set a single homepage (that tutorial also explains how to show the Home button in Safari's toolbar), but you can have multiple tabs as home pages by combining two features Apple's web browser does support!
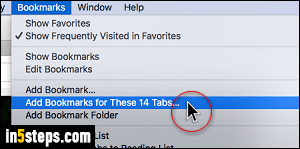
Once in Safari, start by opening a new window (File > New Window, or using the equivalent Command+N keyboard shortcut). Then, load all the websites you'd like to use as home pages in that new window. Now save them all as bookmark by going to Bookmarks > Add bookmarks for these x tabs. Call your bookmark folder "Home Tabs", to remember why you created it.
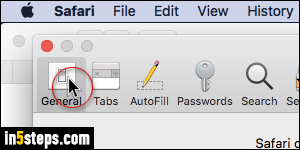
Now click on the Safari menu (top left corner), and choose "Preferences" - or hit Command+comma. Make sure that the General tab is selected.
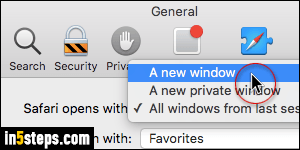
First, we'll control what Safari does when you launch it: from the "Safari opens with" dropdown, select A new window. (The private window option means that you start with private browsing auto-enabled, and All windows from last session means that Safari restores all your tabs from when you last exited.)
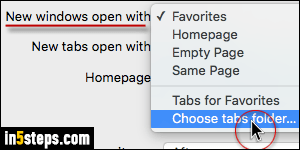
Next, click on the "New windows open with" dropdown, and pick "Choose tabs folder". When the popup opens, select the bookmark folder you just created, and click "Choose". From now on, Safari will automatically load these tabs! They'll also load whenever you open a new window. To add or remove tabs from your "home pages", create or delete bookmarks in that folder!

