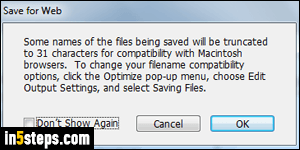
In some older versions of Photoshop (CS2, for the version used in this tutorial's screenshots), you may receive the following error / warning message when you try to "save for web", exporting an image to GIF, JPEG, or PNG format: "Some names of the files being saved will be truncated to 31 characters for compatibility". It means that any letters (or numbers) in the file name beyond 31 will be cut off. This is no longer a concern, so you can turn off that option.

Click Cancel to go back to the "Save for Web" dialog. Click on the double-chevron button below the Save / Cancel / Done buttons near the top right corner, and select "Edit Output Settings" at the bottom of the menu.
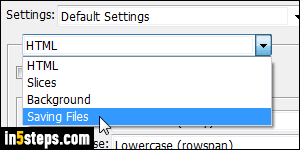
In the Output Settings dialog that just opened, select the "Saving Files" option in the second dropdown. These settings only affect files saved for the web (like automatically including copyright information - images you export to a web format like GIF, JPEG, or PNG) - it does not affect your regular PSD files!
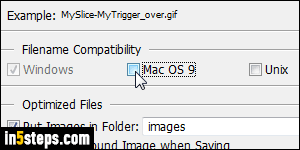
Under "Filename Compatibility", uncheck the "Mac OS 9" checkbox. You can also uncheck "Unix" if you want, but the old versions of Apple's operating system are the ones that conflict with long file names. Click OK to save.
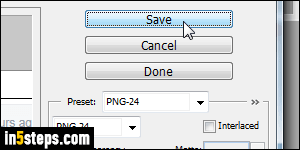
You should now be back in the Save for Web dialog: click on the Save button to export your image. This time, Photoshop won't complain about the length of the file name. Windows does limit the length of file names, but it's such a large number of characters that you will probably never come across that limitation!

