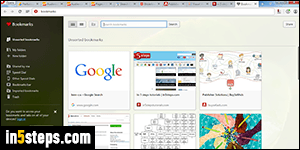
Opera Classic (version 12 and earlier) used to let you import and export bookmarks to an HTML file. Since the new Opera, this functionality is no longer built into the web browser (for whatever reason!) If you are trying to share your bookmarks and settings between different Opera installations, all you need is to create an Opera account and sign into it from all devices and computers. Otherwise, I'll show you how to export your bookmarks from the new Opera.
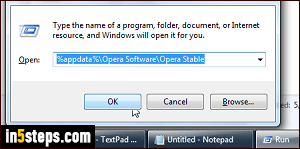
Since the new versions came out, some nice developer thankfully created an extension that lets you import and export your Opera bookmarks to an HTML file, in only two clicks! I assume that you already know how to install an Opera extension. Go to the "Bookmarks Import & Export" extension page.
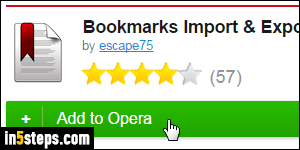
From the extension's page, click on the Add to Opera button. Once it's installed, you'll get a confirmation message, and you'll now see a nice bookmark button in the toolbar, as pictured in the next screenshot.
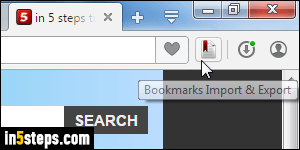
Click on the Bookmarks Import & Export button: choose "Export" in the new tab. All your bookmarks are exported to an HTML file called Bookmarks.html, automatically saved to your desktop. Click on the circle button in the download confirmation to view the file. You can now use that file to import your Opera bookmarks into other browsers like Chrome, Firefox, Safari, IE, etc.
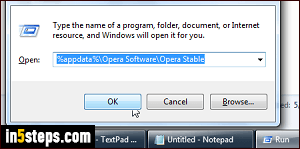
Bonus Tech Tip: in the new Opera, your bookmarks are stored in a JSON-formatted file called "Bookmarks" (no extension). It's located in your Windows / Mac / Linux profile, under Opera Software \ Opera Stable. (If you see a folder called "Opera", it's the one used by Opera Classic, not the new versions.)

