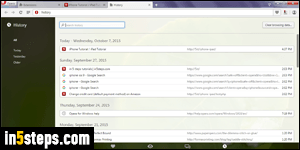
Since "the new Opera" (built on WebKit like Google Chrome and Safari), some functionality has trickled through. One such example is the "Clear browsing data", which looks just like the one in Chrome. I'll show you a couple of ways to delete (parts of) your recent browsing history, and/or erase your cookies - either all of them or, more usefully, delete them based on their website / domain.
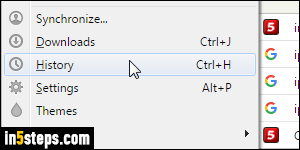
First, here's how you access your recent browsing history: on Windows 7 / 8 / 10 and Linux, click on the Opera button -top left corner- and choose "History", or hit the corresponding Ctrl+H keyboard shortcut. On Mac OS X, just click on the History menu and pick "Show All History" (or press Cmd+Shift+H - as with other apps, hitting Cmd+H alone hides the active window to the Dock!)
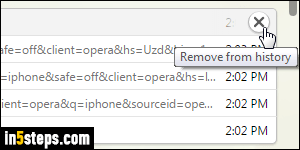
From the History tab that opened, mouse over any entry and click on the "x" button to erase that page from your browsing history. Use the search box at the top lets to filter your history by website / domain name. That works to remove a few pages, but won't cut it if to clear the entire cache: for that, and to erase cookies, click on the Clear Browsing Data button in the top right corner.
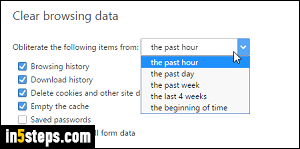
The popup that opens looks just like Chrome's: and just like in Chrome, you can show the "Clear browsing data" dialog by hitting the Ctrl+Shift+Del keyboard shortcut on Windows and Linux, or Cmd+Shift+Delete on Mac OS X. First, select the time span you want to delete, from "the past hour" all the way to "the past 4 weeks". To clear your entire history, select "the beginning of time".
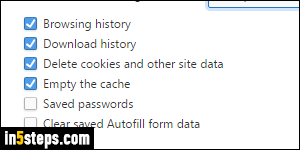
Then, select the type of history you'd like to delete. By default, these items are selected: "Browsing history" (URLs in the address bar), "Download history" (file names and locations), "Delete cookies and other site data" (will forget your usernames and force you to re-login to any site), and "Empty the cache" (the copy of web file downloaded to your computer: Opera -and other web browsers- use these to load faster the websites you visit most often).
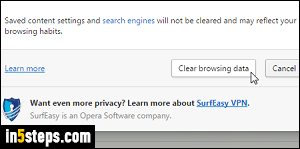
I ran out of space, so here's the final step :) "Saved passwords" is unchecked: check it to erase all your remembered logins (username / password combos). "Clear saved Autofill form data", if checked, would erase all text that auto-completes as suggestion inside web forms' text fields. I recommend that you keep the third and last two checkboxes unchecked, unless you really mean to delete all that data. Click Clear browsing data when you are done!

