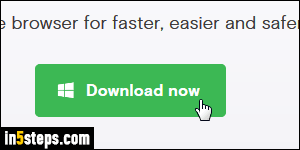
When you first download and install Opera on your computer, the language will automatically be selected based on your location and/or operating system language (and you can pick a different one under by using the installer's options). In the past, the download page also featured alternate download options, like picking a different default language. But this, in a sense, doesn't really matter, because you can change Opera's language on-the-fly. And if a language isn't currently installed, you can download it in just a few clicks!
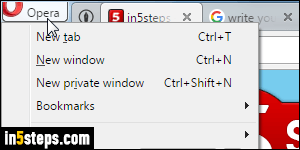
To customize Opera's options, click on the Opera button, and choose "Preferences" from the menu. You can also access that screen by hitting the Alt+P keyboard shortcut on Windows and Linux, or Cmd+, on Mac OS X.
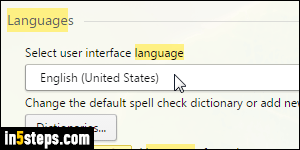
Rather than sift through all settings, just type "language" in the search field. This will load three options: the first one, which is probably the one you're looking for, changes language for the GUI. "GUI" stands for graphical user interface: basically, everything you can see and click on in the browser, like buttons, menus, toolbars, etc. If that's the case, pick another language from the "Select user interface language" dropdown. Then, close all Opera windows.
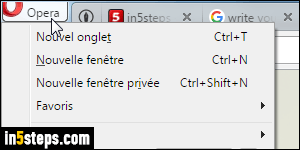
Once you restart Opera, it will be using the language you picked. In the unlikely event that the language you wanted to use wasn't available in the dropdown, know that you can download individual language files. But Opera also includes two other language-related settings: if you type once more "language" in the search box on the preferences screen, you'll see a "Dictionaries" button. Click on it to download more languages for spell-checking purposes in web forms!
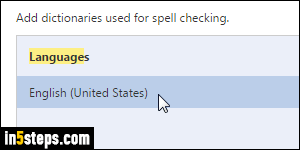
The final option covers "Preferred languages for webpages": you can access those by clicking on the "Preferred languages..." button. Only tweak this setting if you want to change the default language in which you'll see web pages: behind-the-scenes, this option tells every web server that your language preference is [whatever]. For websites and web apps that support internalization, you'd automatically be served a translation of the content.

